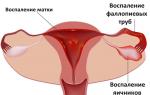Bu, Adobe Photoshop grafik düzenleyicisinin izin verdiği benzersiz yeteneklerden biridir. Profesyonel bir fotoğrafçı, yüksek kaliteli fotoğraflar çekme yeteneğine rağmen yine de Photoshop kullanmaya başvuruyor çünkü Photoshop'ta bir yüze nasıl rötuş yapılacağını, tüm kusurları gizleyerek görüntünün estetiğini nasıl artıracağını biliyor.
Profesyonel rötuş uygularsanız en göze çarpmayan fotoğraf bile ustalık eseri sayılabilecek bir görüntüye dönüşebilir.
Adobe Photoshop'ta fotoğraflara rötuş yapmak cildinizdeki lekeleri giderir
Sadece birkaç yıl önce, birçok kişi yüz derisinde istenmeyen sivilcelerin ortaya çıkması durumunda fotoğraflanmayı reddediyordu. Bazı durumlarda fotoğrafı yeniden planlamaya bile çalıştılar. Elbette o dönemde kaliteli rötuş yapabilen ustalar vardı. Ancak böyle bir süreci gerçekleştirmek için belirli koşulların yaratılması ve sürdürülmesinin yanı sıra yeterli miktarda boş zamanın bulunması da gerekiyordu.
Şu anda, grafik düzenleyici sayesinde fotoğraf rötuşlama, programın yeteneklerine aşina olan, deneyimli tasarımcılardan veya fotoğrafçılardan ayrıntılı talimatlar öğrenen ve bilgilerini pratikte pekiştiren herkes tarafından yapılabilir. Üstelik böyle bir süreç, özellikle pratik becerilerini zaten geliştirmiş olanlar için çok fazla zaman almayacaktır.
Ciltteki kusurları giderme süreci
Öncelikle kullanıcının düzeltilecek fotoğrafı bir grafik düzenleyicide açması gerekir. Orijinal görüntüyü kaydetmek için, katmanı çoğaltarak tam bir kopya oluşturmalısınız. Alınan kopya üzerinde yüzün doğrudan rötuşlanması gerçekleştirilecektir. Öncelikle bu, başarısız rötuş durumunda orijinal fotoğrafı kaydetmenize olanak tanıyacak ve ikinci olarak, işlem tamamlandığında her iki fotoğrafı yan yana yerleştirerek karşılaştırmak mümkün olacaktır.
Rötuşlanması planlanan görüntü %100 büyütülür, böylece kusurların tespit edilmesi ve mümkün olan en verimli şekilde giderilmesi sağlanır.
En yaygın yüz kusurları sivilceler, kırışıklıklar ve yara izleridir. Bunları ortadan kaldırmak için Photoshop'un birkaç başarılı aracı vardır; bunlardan biri Nokta Düzeltme Fırçasıdır. Bu aracı kullanmak kolaydır; sadece onu seçin, ardından sorunlu alana doğrultun ve tıklayın. Bu kadar basit bir işlem sonrasında sivilceler kaybolur ve yüzünüz tertemiz olur.

Ne yazık ki, kusurlar yüzün ayrı bölümleriyle (kaşlar, dudaklar, saç) temas halindeyse, nokta düzeltme fırçası kullanarak bir fotoğrafa rötuş yapamazsınız. Aksi halde rötuşlanan cilt parçaları estetik açıdan hoş olmayan bir görünüme bürünebilir. Komşu pikselleri ele geçirdikleri için oldukça kirli görünebilirler.
Kusurlar yüzün bitişik kısımlarının sınırında bulunuyorsa, Photoshop'ta yüze nasıl rötuş yapılacağını bulmak da zor değildir. Yalnızca bu görevi gerçekleştirmek için başka bir araca, özellikle de "Damga"ya ihtiyacınız olacak. Kullanıcı bunu seçerek sertlik parametresini %75'e ayarlamalıdır.
Damga aracıyla çalışma prensibi, nokta iyileştirme fırçasıyla çalışma prensibinden farklı değildir. Başlangıçta, aracı ideal durumla birlikte görüntü noktasına ayarlamalı ve ardından “Alt” tuşuna basarak örnek seçimini onaylamalısınız. Daha sonra geriye kalan tek şey kusurun bulunduğu alana gitmek ve tıklamak.
Fotoğraf rötuşlamanın karmaşık bir süreç olmamasına rağmen, arzu ve azim varsa herkes tekniğe hakim olabileceğinden, etkili bir sonuç elde etmek için ustalaşması çok önemli olan birçok sır ve incelik vardır.
Özellikle alında estetik kusurlar tespit edilmişse örnek görevi görecek cilt bölgesinden yalnızca kusurun sağ veya sol tarafından alınmalıdır. Alın derisinin dokusu yukarıdan aşağıya doğru önemli ölçüde değiştiği için aşağı veya yukarı hareket etmesine izin verilmez. Ancak yüzün diğer bölgeleri için bu kadar katı bir kural geçerli olmayabilir.
Yüzdeki yara izlerini gidermenin en kolay yolu Yama aracını kullanmaktır.
Estetiği Geliştirme
Güzel bir fotoğraf, estetik kusurları ortadan kaldırabilecek, gerekli tüm ayarlamaları yapabilecek, aynı zamanda yapay (plastik) derinin etkisinden kaçınarak doğal bir görünüm yaratabilecek gerçek bir profesyonelin katılımını gerektirir.
Nitekim bir yüz fotoğrafına doğallığın eşlik etmesi için Photoshop'ta bir fotoğrafa nasıl rötuş yapılacağını, doğal bir doku nasıl oluşturulacağını bilmek önemlidir, çünkü iyileştirici bir fırça ile çalıştıktan sonra sadece estetik kusurlar kaybolmaz, ama aynı zamanda derinin gözenekleri de.
Plastik cilt efektinin ortadan kaldırılması
Birçok acemi tasarımcı, yüzdeki cilt kusurlarını giderdikten hemen sonra rötuş işlemini tamamlama hatasına düşer. Böyle bir fotoğraf sahte görünüyor, dolayısıyla onu gören herkes düzeltildiğini hemen anlıyor.
Rötuşlamanın kaliteli olabilmesi için fotoğraflarla çalışma sürecinde ortaya çıkan plastik cilt efekti görünümünün ortadan kaldırılması gerekir.

Başlangıçta, rötuşlamanın yapıldığı katmanın bir kopyasını oluşturmalısınız. Bundan sonra “Parametre” maddesine, ardından sırasıyla “Bulanıklaştırma”, “Gauss Bulanıklığı” alt öğelerine gitmelisiniz.
Açılan pencerede bulanıklık parametresini 20 piksele ayarlamalısınız, opaklık parametresini yarıya (%50) düşürmeniz önemlidir. Bu seçeneklerin seçilmesi bulanıklık efektini azaltacaktır.
“Katmanlar” panelinde, “Alt” tuşunu basılı tutarak tıklamanız gereken “Katman Maskesi Ekle” simgesi vardır. Ortaya çıkan siyah katman maskesi, yapılan tüm değişiklikleri gizlemenize olanak tanır.
Daha sonra orta boy ve beyaz rengi tercih ederek “Katmanlar” panelinde bulunan bir fırça almalısınız. Bundan sonra bir fırça kullanarak dudak ve göz bölgesi hariç yüzün tüm bölgelerini boyayın. Tüm alanların dikkatlice boyanması çok önemlidir. Photoshop'ta bu tür resmin kalitesini kontrol etmek mümkündür. Bunu yapmak için "Alt" tuşunu basılı tutmanız ve maske küçük resmine tıklamanız yeterlidir. Bu tür işlemlerden sonra cilt bölgelerinin ne kadar iyi tedavi edildiğini görsel olarak gözlemleyebilirsiniz.
Bir sonraki adımda kullanıcı rötuş yapılması gereken katmana geri dönmeli, ardından hemen yeni bir şeffaf katman oluşturulmalıdır.
“Ctrl” tuşuna ve ardından hemen maske simgesine tıklamalısınız. Seçilen alan göründükten sonra hemen gri ile doldurulmalı ve opaklığı% 50'ye ayarlanmalıdır.
Daha sonra kullanıcının Filtre seçeneğine giderek gürültü eklemesi gerekir. Açılan filtre penceresinde bazı parametrelerde değişiklik yapılması önemlidir. Özellikle “Etki” parametresinde %2,5 ila %3 aralığında bir gösterge seçilmiştir. "Dağıtım" parametresinde, "Tek Renkli" öğesinin yanındaki onay kutusunun işaretli olması gibi, yanında da kutuyu işaretlemenin önemli olduğu bir "Gauss" öğesi vardır. Tek yapmanız gereken “Tamam”a tıklayarak yapılan değişiklikleri kabul etmenizdir.
Son olarak, tasarımcı ince, neredeyse görünmez bir doku oluşturmak istediğinde Yumuşak Işık modunu tercih ederek yeni bir katman karışım moduna geçmek çok önemlidir. Ve "Yer Paylaşımı" moduna geçerek, daha fazla ifade ile birlikte cilt dokusu oluşturmak mümkündür.
Saç rötuşu
Yüzdeki tüm estetik kusurlar giderildiğinde, buna kesinlikle bir gün diyebilirsiniz, ancak fotoğrafın genel estetiğini geliştirmek için, özellikle aşırı derecede karışık olduğunda Photoshop'ta ek saç rötuşları yapmak en iyisidir.

Bu durumda elbette Photoshop'ta saça nasıl rötuş yapacağınızı bilmeden yapamazsınız. Düzeltme Fırçası aracını tekrar kullanarak saçlarınızdan dağılmış telleri çıkarmak oldukça kolaydır. Ancak bu tür eylemleri gerçekleştirirken bu yerlerde ana arka planın ciddi değişikliklere uğramaması için her şeyin yapılması gerekir. Aksi takdirde bu, görüntünün doğal olmadığının hemen "sinyalini" verebilir.
Bu sorunu çözmek için, fotoğrafta telin çıkarıldığı alanla mümkün olduğunca aynı alanı örnek olarak seçmelisiniz, ardından "İyileştirme Fırçası" kullanılarak arka plan örneği istenen konuma aktarılmalıdır. yer. Telleri çıkarma işlemi basittir, ancak özenlidir ve azim ve daha fazla dikkat gerektirir.
Saç kısmı ile ana arka plan arasındaki sınırın ayarlanması da çok önemlidir. Kolayca kaldırabileceğiniz ve tersine saç düzensizliklerini azaltabileceğiniz "Parmak" aracını kullanarak bile bunu yapabilirsiniz. Sonuçtan memnun kaldıktan sonra grafik tasarımcının bitmiş fotoğrafı kaydetmesi gerekir.
Dolayısıyla Photoshop'ta, herhangi bir fotoğrafın estetik düzeyini artırmanıza olanak tanıyan inanılmaz sayıda olasılık vardır. Profesyonel bir fotoğrafçı tarafından değil, basit bir amatör tarafından çekilen bir fotoğraf bile, gerçek bir profesyonel tarafından rötuşlanırsa gerçek bir fotoğraf şaheseri haline gelebilir.
Rötuş deyince insanların aklına genellikle dergilerde gördükleri inanılmaz derecede kusursuz yüksek moda modelleri ve kapak kızları gelir. Bu tür fotoğraflarda gerçekçiliğe ulaşmaya gerek yoktur. Bunun yerine fotoğrafçılar imkansızdan mümkün olanı yaratmaya çalışıyorlar. Kusursuz bir cilt kabul edilebilir ancak aynı zamanda plastik gibi görünmemelidir. Çoğu zaman görev, ideale yakın bile olmayan bir kişiye benzer bir etki yaratmak ve uygulamaktır. Eğer görev sizden bunu gerektiriyorsa, cildinizi nasıl tamamen yenileyeceğinizi bilmelisiniz. Elbette bugün hiçbir şey imkansız değildir.
Bu örnekte bu çekici kadının ellili yaşlarındaki bir fotoğrafıyla çalışacağız.
Gençlik takıntılı kültürümüzde fotoğrafçılardan çeşitli yazarların, müzisyenlerin, aktörlerin ve aktrislerin yüzlerini otuz yıla kadar silmelerinin istenmesi şaşılacak bir şey değil. Filmler ve televizyon hâlâ düşük çözünürlükte olduğundan insanlar çoğu zaman en sevdikleri idollerin kaç yaşında olduğunu bulmakta zorluk çekiyor. Burada kimseyi ifşa etmeyeceğim o yüzden bu kadının derisini tamamen yeniden yapılandıracağız.
Sonuç:

Aşama 1. Her zamanki gibi yeni bir katman oluşturarak başlıyoruz. Bu durumda arka plan resmini simgenin üzerine sürükleyerek kopyalayacağız. yeni bir katman oluşturma (yaratmakyenikatman) katmanlar paletinde. Amacımız bu kopyayı yeni kaplamanın temeli olarak bulanıklaştırmaktır, bu nedenle katmanı yeniden adlandıralım (kopya katmanı adına çift tıklayın) ve buna Yüzey Bulanıklığı adını verelim.

Seçme Filtre - Bulanıklaştır - Yüzey Bulanıklaştır (Filtre- Bulanıklık- Yüzey bulandırma).

Filtre Yüzey bulandırma (Yüzeybulanıklık) Photoshop CS2'de göründüğünden, özellikle bu tür işlemlerde sıklıkla kullanılır. Bu bulanıklaştırma, harmanlama kenarlarını korur ancak aynı zamanda çok düzgün bir bulanıklığın oluşturulmasını da kontrol eder. kaydırıcı Yarıçap (Yarıçap) bulanıklığın yoğunluğunu ve kaydırıcıyı kontrol eder Eşik (Eşik) Görüntünün ne kadar keskin kalması gerektiğini ayarlar. Diğer bulanıklaştırma filtrelerinin aksine yüksek ayar Eşik (Eşik) daha fazla bulanıklık efekti verir. Ana unsurları etkilemeden tüm kırışıklıkları ve cilt dokusunu kesinlikle düzeltmek için kaydırıcıları ayarlamanız gerekir.

Not: CS sürümü kullanıcıları filtreyi kullanabilir Medyan (Medyan) (Filtre - Gürültü - Medyan (Filtre - Gürültü - Medyan). Bu filtrenin yalnızca bir kaydırıcısı vardır, ancak bu kadar iyi bir yumuşatma etkisi olmasa da benzer bir sonuç elde edebilirsiniz.
Adım 2. Bu bulanık katmanı gizlememiz gerekiyor katman maskesi (katmanmaske). Option/Alt tuşunu basılı tutun ve simgeye tıklayın Katman maskesi (Katmanmaske) Katmanlar paletinin alt kısmında.

Bu eylem, siyah bir katman maskesi oluşturacak ve bulanık katmanı gizleyerek orijinal görüntüyü ortaya çıkaracaktır.
Şimdi sadece boya katman maskesi (katmanmaske)
Cildin pürüzsüzleştirmek istediğiniz bölgelerini kaplamak için beyaz.

Her şeyin üzerini boyarsanız üzerinde çalıştığınız alan zar zor görülebilir. Boşluk kalıp kalmadığını görmek için arka plan katmanının görünürlüğünü kapatabilirsiniz. Bunu yapmak için katmanlar paletinde arka plan katmanı küçük resminin yanındaki göz simgesine tıklayın.

"Kötü" cilt - gözler, dudaklar vb. - boyarken korunması gereken alanlardan dikkatlice kaçının. Bu noktada aşağıdaki resme benzer bir şeye sahip olmalısınız:

Aşama 3. Cilt daha pürüzsüz olacaktır ancak renkler ve tonlar düzensiz görünebilir. Bunu düzeltmek için yeni bir katman oluşturun, ancak bunu yapmak için Option/Alt tuşunu basılı tutun ve oluştur simgesine tıklayın. yeni katman (yenikatman), seçenekler iletişim kutusunu açmak için yeni katman (yenikatman).
Not çevirmen: Düzenlemeleri tamamladıktan sonra yazar gibi sizin için bir pencere açılmazsa, aşağıdaki yolu deneyin: Katman - Yeni - Katman ( Katman - Yeni - Katman )
yanındaki kutuyu işaretleyin Kırpma Maskesi Oluşturmak İçin Önceki Katmanı Kullan.

Bu, önceki katmanın maskesinin boyanan yeni katmanı kontrol etmesine olanak tanır.
Büyük, yumuşak bir fırça alın ve bulanık yüzeydeki renkleri örnekleyin (imleci Pipet (damlalık)
ve bir renk örneği alın) ve çok düşük bir renkle boyayın opaklık (donukluk),
Renkleri ve tonları yavaş yavaş yumuşatmak için.

Bu noktada orijinal cildinizin bazı ipuçlarını geri yüklemek istiyorsunuz. Katmanlar paletinde küçük resmine tıklayarak bulanıklaştırılmış katmanı seçin. Kaydırıcıyı hareket ettir opaklık (donukluk) eski cildi ortaya çıkarmak için hafifçe sola doğru kaydırın.

Adım 4.Şimdi Dodge ve Burn katmanları oluşturmamız ve soldaki çekici olmayan kırışıklıkları hafifletmemiz gerekiyor. Option/Alt + oluştur simgesine tıklayın yeni katman (yenikatman) Katmanlar paletinin alt kısmında. Bu eylem oluşturma iletişim kutusunu açacaktır yeni katman (yenikatman).
Not çevirmen: Düzenlemeleri tamamladıktan sonra sizin için yazar gibi bir pencere açılmazsa, aşağıdaki yolu deneyin: Katman - Yeni katman ( Katman - Yeni - Katman ) , gerekli pencere şimdi önünüzde açılmalıdır.
Değiştirmek mod (mod) Açık Yumuşak ışık (YumuşakIşık), ve sonra işaretleyin “Yumuşak Işık” modunda nötr bir renkle doldurun (Yumuşak-Işık-Nötr Renkle Doldur). Bu eylem yeni katmanı %50 griyle dolduracaktır. Bulanık katman için oluşturduğunuz maskeyi kaydetmelisiniz. Aracı kullanın Arıtıcı (Atlatmak) Kırışıklıkları hafifletmek için. Resimde, modu değiştirirseniz aydınlatma katmanının nasıl görüneceğini görebilirsiniz. yumuşak ışık (YumuşakIşık) Açık Normal/Normal (Normal).

Bu durumda, kadının derisinin, orijinal derinin dokusunun çok az bir kısmı ile oldukça pürüzsüz olduğu ortaya çıktı. Görüntüyü plastik etkisinden korumak için cilde daha da fazla doku eklemeniz gerekir. Her türlü farklı yaklaşımı denedim. Sunulan teknikten pek memnun olmasam da, cilt dokusunu simüle etme konusunda şu ana kadar işime yaradı. En iyi dokuyu bulana kadar denemeye devam edeceğim.
Adım 5. Yani tekrar yeni bir gri katman oluşturun örtüşmek (kaplama). Option/Alt + oluşturma simgesine tıklayın yeni katman (yenikatman) Yeni Katman iletişim kutusunu açmak için Katmanlar paletinin alt kısmındaki simgesine tıklayın. yanındaki kutuyu işaretleyin Kırpma Maskesi Oluşturmak İçin Önceki Katmanı Kullan, seçme Örtüşmek (Kaplama) açılır menüden modlar (mod) ve işaretle Kaplama modunda nötr bir renkle doldurun (Şununla DoldurKaplama-Nötr Renk)(%50 gri).

Katman paleti aşağıdaki resimdeki gibi görünmelidir:

Son üç katman ayarlandı opaklık (donukluk) Ve maskekatman (katmanmaske) bulanıklık katmanı. Doku katmanının bazı şeyleri nasıl etkileyeceğine dair daha net bir fikir edinmek için geçici olarak artırın opaklık (donukluk) katmanı %100'e kadar bulanıklaştırın. Orijinal dokuyu görmeyeceksiniz ancak oluşturmak üzere olduğunuz dokuyu göreceksiniz. Ayrıca kırışıklıkların hafifletildiği açıklaştırılmış çizgiler de göreceksiniz; Dikkatinizi dağıttığını düşünüyorsanız bu katmanın görünürlüğünü geçici olarak kapatabilirsiniz.
Adım 6 Kaplama modunda Doku katmanını seçin ve filtreye gidin Gürültü (Gürültü) (Filtre - Gürültü - Gürültü Ekle (Filtre - Gürültü - eklemekgürültü). Kutuları kontrol et Üniforma (üniforma) Ve Tek renkli (Tek renkli) ve görüntünün 3D film karesi gibi görünmesini sağlayacak kadar gürültü ekleyin.

Bu filtrenin ideal değeri dosya boyutuna ve çözünürlüğüne bağlıdır. Aslında tüm görseller için geçerli olan kesin ve kesin kurallar yoktur. Kendi takdirinizi kullanın ve bazen gürültü gibi ince etkileri değerlendirmek için bir deneme baskısı yapın.
Birçok fotoğrafçı bu efekti tercih eder, ancak gürültü bizim amaçlarımız için çok şiddetlidir. Doku katmanı seçili ve Kaplama moduna ayarlıyken filtreye gidin Bulanıklaştırma (Bulanıklık) (Filtre - Bulanıklaştırma - Gauss Bulanıklığı (Filtre -
Bulanıklık -
GaussianBulanıklık)),
Gürültülü kenarları tamamen yumuşatmadan yumuşatmak için sadece biraz bulanıklaştırma kullanın.

Adım 7 Bazen bu, istediğinizi yapmak için yeterlidir, ancak genellikle gerçek deriyi simüle etmek için daha karmaşık bir doku seti oluştururum. Öyleyse filtreye git Kabartma (Kabartma) (Filtre - Stilize Et - Kabartma (Filtre - Stilize Et - Kabartma)).

Doku hala çekici görünmüyor, bu yüzden biraz yumuşatılması gerekiyor. Komutu kullandıktan sonra herhangi bir filtreyi doğru şekilde dönüştürebilirsiniz. Salıvermek (Solmak). Menüye git Düzenleme (Düzenlemek) (filtreyi uyguladıktan hemen sonra) ve Düzenleme - Kabartmayı gevşetin (Düzenlemek - SolmakKabartma).

Bulanıklaştırılmış katmana geri dönün ve onu küçültün opaklık (donukluk) yaklaşık %70'e kadar. Aşağıdaki resme benzer bir şey elde etmelisiniz:

Rötuşlanmamış ciltle karşılaştıralım.

Adım 8 Son rötuş çalışması için gözleri aydınlattım, hafif bir göz farı sürdüm ve kenarlarını biraz koyulaştırdım.

Rötuş işleminin tamamı bulanıklaştırma katmanı tarafından kontrol edilen katmanlar üzerinde yapıldığından dilerseniz bunu bir miktar azaltabilirsiniz. opaklık (donukluk), Daha gerçekçi bir görüntü elde etmek için.
İşlemesi çok zahmetli bir iştir fotoğraflar. İnternet pek çok farklı içerikle doludur Photoshop'ta portre rötuşlama konusunda profesyonel dersler koruma gibi birçok teknik hususu kapsayan cilt dokusu, doğallık kazandırmak, yüzün küçük ayrıntılarını korumak vb.
Ancak iki sorunu fark ettim: ya ders çok fazla zaman ayıran profesyoneller için tasarlandı ( 3-6 saat veya daha fazla) işlemek için veya ders yeterince "iyi" değil çünkü sonrasında işleme sonuç, modelin doğal olmayan bir görünümü olan plastik bir yüzdür.
Bu yazıda bulmak istiyorum " altın anlam“, yani: çok fazla çaba ve zaman gerektirmeyen ve olağanüstü bir sonuç sağlayan hızlı, basit, yüksek kaliteli rötuş.
İşleme için bunu seçtim kadın portresi (Büyütmek için aşağıdaki fotoğrafa tıkladığınızdan emin olun, böylece öncesi ve sonrası sonucu daha iyi görebilirsiniz):
Sonuç olarak şöyle oldu:

Bu konuda ne yapılacak ders?
1. Küçük cilt temizliği(benler, lekeler, burundaki siyah noktalar vb.). Bu arada, benleri çıkarmak hiç de gerekli değil, bu sadece modele uygun olarak yapılmalıdır!
2. Cildin dokusunu korurken. Cildin dokusu genellikle pürüzlülüğü, küçük tüyleri, kabartması vb. ile anlaşılır.
4. Pürüzsüzleştirme/kaldırma kırışıklıklar.
5. birazcık saç işlenmiş.
Ayrıca çeşitli tedbirler alındı hacim ekleme: Bir skeç oluşturmak, aydınlatmayı modelin yüzüne yoğunlaştırmak, cildin açık ve koyu bölgelerini çalışmak.
Yapılması gereken çok fazla iş var gibi görünüyor, ancak gerçekte rötuşlama beni daha fazla zaman almadı 15 dakika, yazının sonundaki videoyu izleyerek görebileceğiniz gibi. Bu arada, çalışma sırasında bir eklenti kullanmanız gerekecek, eğer zaten yoksa tavsiye ederim.
DİKKAT!!! Çalışmaya başlamadan önce mutlaka inceleyin video bundan işleme makalenin sonunda.
Başlarken Adobe Photoshop
1. Genellikle başlayacağınız ilk şey yüz rötuşu- Cildin çeşitli kusurlardan temizlenmesi. Bunu yapmak için fotoğrafı Photoshop'ta açın ve hemen katmanı çoğalt(tıklamak sağ tık katmandaki fare -> Yinelenen katman), orijinale dokunmuyoruz, böylece gelecekte her zaman orijinal konuma dönme fırsatı vardır. Bir araç seçmek Nokta iyilestirme fircasi aleti(Nokta Düzeltme Fırçası, düğme J klavyede) aşağıdaki ayarlarla:

İlk değer ( çap) gerektiği gibi ayarlayın, yani Büyük kusurlar için daha yüksek bir değer ayarlayın; örneğin küçük kusurlar için, isterseniz burundaki siyah noktalardan kurtulmak, değeri daha düşük bir değere ayarlayın. Sertlik ( Sertlik) koyduğunuzdan emin olun 100% . Aralık içeride bırakmak 10-15% .
Aleti kurduktan sonra yüzünüzdeki lekelerin üzerinde gezdirin. Bir şeyi (örneğin bir köstebeği) ilk seferde kaldırmayı başaramadıysanız, birkaç kez basmayı veya Çap veya Aralık değerlerini zevkinize göre değiştirmeyi deneyin.
2. Yüz cildini temizledikten sonra ilk rötuşlamaya başlıyoruz. İki yöntem kullanacağız - standart Photoshop filtreleri ve bir eklenti Renkli Efex Pro. Asıl görev korumaktır cilt dokusu, plastiğin yüzdeki etkisini önler.
Öyleyse bir araç seçin Geçmiş Fırça Aracı(Geçmiş fırçası, düğme e klavyede). Hadi gidelim Filtre -> Bulanıklık -> Gauss Bulanıklığı(Filtre -> Bulanıklaştır -> Gauss Bulanıklığı) ve değeri ayarlayın Yarıçap V 30 piksel. Tamam'ı tıklayın. Bundan sonra görüntünüzün tamamen bulanık olması gerekir. Şimdi paneli açmanız gerekiyor Tarih(Geçmişi bulamazsanız, Photoshop'un üst kısmındaki Windows -> Geçmiş'e tıklayın) ve Gauss Bulanıklığı yazısının yanındaki kareye bir kez tıklayın, böylece araç simgesi görünür. Bundan sonra, bir adım daha yükseğe çıkmanız gerekiyor ki şöyle olsun:

Tamamlamak? Harika! Araç ayarları ( Sol üst) aşağıdakileri ayarladık:
Aldığım fırça boyutu 65 piksel(zevkinize göre seçebilirsiniz). Mod: Normal ve şeffaflık ( Opaklık) sergilendi 15% aşırıya kaçmamak için (asıl görevin korumak olduğunu unutmayın) cilt dokusu).
Her şey hazır olduktan sonra fırçayı yüze dokunmadan dikkatlice geçirmeye başlıyoruz. gözler, ağız, kaşlar. Yüzdeki vurguları kaldırmak için fırça ayarlarını yapmanız gerekir (sol üst) Mod(mod) açık Karartmak(karanlık ile değiştirme). Bu durumda şeffaflık ayarlanabilir 30% .
Tüm bu adımlardan sonra yüz cildinizde orijinaline (ilk katmana) kıyasla iyi bir iyileşme görebilirsiniz. Şimdi cilt yumuşatma işleminin ikinci aşamasına geçelim. Bunu yapmak için yukarıda yazdığım gibi Color Efex Pro eklentisine ihtiyacımız var. İçeri giriyoruz ve adında bir filtre arıyoruz. Dinamik Cilt Yumuşatıcı. Filtrenin adından eklentinin özellikle cildi yumuşatmayı hedeflediği açıktır. Ayarlara dokunmuyoruz (tadına göre kaydırıcıları çevirebilirsiniz, ancak daha iyi korunması için olduğu gibi bırakmayı tercih ettim) cilt dokusu), her şeyi standart olarak bırakın ve Tamam'a tıklayın:

Gördüğünüz gibi bu eklenti yüzdeki cildi biraz yumuşattı ama öldürmedi detaylar. Yumuşatma etkiniz çok güçlüyse katman opaklığını yaklaşık 75% . Eklentinin görüntünün tamamını etkilediğini unutmayın, ancak ona yalnızca efekti yüz cildine uygulamak için ihtiyacımız var. Bunun için her zamanki gibi alıyoruz yumuşak kenar silgi(anahtar e klavyede) ve "yumuşamamaları" için saçınızın, ağzınızın, gözlerinizin ve kaşlarınızın üzerinden geçirin; bu etki onlar için tamamen gereksizdir. Bu katmanı alttaki katmana bağlayın.
Katmanınızı silgiyle üzerinden geçirip "fazlalıkları" çıkardıktan sonra alttaki katmana bağlamayı unutmayın.
Cilt rötuşumuz burada bitiyor, artık yüzünüzün geri kalanında küçük bir çalışma yapabilirsiniz, örneğin dişlerinizi beyazlatın, gözlerinizi tedavi edin ve saçınıza biraz güzellik katın.
İçin diş beyazlatma Daha önce bahsettiğim kendi yöntemimi uyguladım. Şunlardan oluşur:
Color Efex Pro eklentisine gidin ve bir filtre seçin Beyaz Nötrleştirici, tüm değerleri buna göre ayarlayın 100%

Tam bu noktada Kontrol noktaları Artı işaretli butona tıklayın (yukarıdaki resimde kırmızıyla vurgulanmıştır) ve dişlerin üzerine bir kez tıklayın, yani. bir nokta koyun. Bundan sonra, gri daireyi çekin (aşağıdaki resimde kırmızıyla vurgulanmıştır), eklentinin genel etki alanını azaltın ve yalnızca dişleri kaplayın 
Bu arada, bu tür noktaları koyabilirsiniz ve gözlerimizin önünde, ile göz küresini beyazlatmak. Tamam'ı tıklayın. Gördüğünüz gibi eklenti dişleri ve gözlerin bir kısmını beyazlattı, ancak çevresinde biraz fark edilir beyaz bir alan ortaya çıktı. Bunu çıkarmak için yumuşak kenarlı bir silgi alın ve göz ve diş çevresini temizleyin.
Bu arada gözlerin işlenmesine geçtiğimiz için daha detaylı çalışabiliyoruz. Zarar vermeyeceğini fotoğraftan anlayabilirsiniz kan damarlarını çıkarmak ve biraz ekle gözlere ifade gücü. Damarları çıkarmak için bir alet alın Nokta iyilestirme fircasi aleti(Nokta Düzeltme Fırçası, tuş J klavyede), sol üstteki boyutu yaklaşık 5 piksele ayarlayın (veya gerekirse küçük damarları çıkarmak için bu kadar küçük bir boyut seçtim), Sertlik(sertlik) ve Aralık(Aralığı) olduğu gibi (sırasıyla% 100 ve% 10) bırakıyoruz ve fırçayı dikkatlice damarların üzerinden geçirmeye başlıyoruz.
Bu aracı (Nokta Düzeltme Fırçası) kullanırken tam olarak rahat değilseniz ve kan damarları tamamen ortadan kaldırılmadıysa, kullanmayı deneyebilirsiniz. Kopya basma aleti(Klon damgası, anahtar S klavyede). Bu aracı açın, sertliği %0'a ve boyutu gerektiği gibi ayarlayın, bu arada, bazen ayarlamak yararlı olabilir Opaklık(şeffaflık) fırçalar yakl. 60-70% En iyi etkiyi elde etmek için. Tuşu basılı tutun Alternatif, fare imlecinizin nasıl "görüş" olarak değiştiğini göreceksiniz, ortadan kaldırmak istediğiniz damarın yanındaki Alt tuşunu bırakmadan bir kez tıklayın ve ardından onun üzerine fırçalayın. Damarın bitişik göz küresi dokusuyla nasıl değiştirildiğini göreceksiniz.
Gözleriniz için başka ne yapabilirsiniz? Örneğin, elbette rengini değiştirecek olan "renkler" ve doygunluk ekleyin, ancak çok fazla değil. Bunu yapmanın binlerce yolu var, ben bu derste şahsen şunları yaptım: Color Efex Pro'yu açın, bir filtre arayın Fotoğraf Stilleştirici. Değeri ayarlayın Kuvvet Açık 100% ve geçen seferki gibi gözlerin üzerine “noktalar” koyuyoruz ve eklentinin etki alanını sadece göz bölgesini kapsayacak şekilde azaltıyoruz. Tamamlamak? Harika! Daha sonra silgiyle göz çevresini dolaşıp gereksiz alanları gidermeyi unutmayın.
bitirmek için göz tedavisi, güçlendirilebilir parlamak. Aracı al Dodge Aracı(Açıklayıcı, anahtar Ö klavyede), bunun için aşağıdaki değerleri ayarlayın:
Ben 65 numara fırçayı seçtim ama siz ihtiyacınıza göre herhangi birini seçebilirsiniz. Menzil(Aralık) seti Öne Çıkanlar(Işık), maruziyet(Güç) açığa çıkarıyoruz 15% (tadını da alabilirsiniz) ve fırçalayın gözlerde parlama böylece onların “parıltısını” artırırlar.
Gözlerle işimiz bitti artık küçük olanları almanın zararı olmaz. kırışıklıklar yanlarında bunun nasıl yapılacağını daha detaylı olarak anlattım. Aracı al Yol Aracı(Yama, anahtar J klavyede) ve kırışıklıkları dikkatlice çizin. Bir seçimimiz olur olmaz üzerine bastırın ve bırakmadan biraz daha aşağıya, temiz bir cilt alanına doğru hareket ettirin. Bunun gibi bir şeye benzemeli:

Sol fare düğmesini bıraktıktan sonra şunu göreceksiniz: kırışıklıklar kayboldu. İlk seferde bunları tamamen kaldırmayı başaramadıysanız bu işlemi tekrarlamayı deneyebilirsiniz. defalarca. Ayrıca bundan sonra işleme doğal olmayan bir his olabilir, yani. cildin bu bölgesi büyük ölçüde öne çıkacaktır. Olabilir rötuş tıpkı yukarıdaki Tarih Fırçası Aracı'nı kullanarak yüzün tamamına yaptığımız gibi.
Yukarıda da yazdığım gibi bu portrede saçlara da güzellik katabilirsiniz. Bunu yapmak için Color Efex Pro'yu açın ve bir filtre seçin Cazibe Parıltısı. Ayarları resimdeki gibi yapın ve Tamam'a tıklayın:

Şimdi yumuşak kenarlı bir silgi alın ve efekti yalnızca saçta bırakmak için yüzünüz üzerinde gezdirin. Bu arada, biraz keskinlik ekleyebilirsiniz çünkü... filtre saçımı biraz bulanıklaştırdı. Bunu yapmak için şuraya gidiyoruz: Filtre -> Keskinleştir -> Keskinleştir(Filtreler -> Keskinleştirme -> Keskinleştirme) ve saçların nasıl daha keskin hale geldiğini göreceksiniz. Bu katmanı alttaki katmana bağlayın.
Bu arada keskinlikten bahsettiğimiz için böyle bir işlemden sonra zararı olmaz keskinlik ekle resmin tamamı için. Bunu yapmak için bir araç alın Aleti keskinleştir(Keskinlik), sol üstte, gücü yaklaşık olarak azaltın 80% ve gözleri, kaşları ve ağzı fırçalayın. Ayrıca gücü yaklaşık% 50'ye düşürebilir ve yüzün tüm cildini kaplayarak cildin dokusunu vurgulayabilirsiniz.
SONLANDIRMA
Son olarak, işleme verilebilir hacim fotoğraflar, yani vurgulamak açık/koyu cilt bölgeleri Ayrıca Koyulaştırma/Açıklaştırma Merkezi filtresini kullanarak modelin yüzüne küçük bir ışık huzmesi yönlendirin.
Öncelikle aracı kullanarak cildin açık renkli bölgelerini seçelim Dodge Aracı(Açıklayıcı). Aşağıdaki ayarları yaptım:
Menzil(Aralık) seti Gölgeler(Gölgeler) maruziyet(Güç) açığa çıkarıyoruz 50% ve cildin açık renkli bölgelerinin üzerinden hafifçe geçerek onları daha açık hale getirin.
Bundan sonra aracı alıyoruz Yakma Aracı(Dimmer) aynı ayarlarla yalnızca gücü ayarlayın 10% ve yüz derisinin karanlık bölgelerinden geçin.
İşlemin sonunda bir ayrıntı daha yapabilirsiniz: yüze, fotoğrafa daha da fazla hacim katacak bir ışık noktası ekleyin. Color Efex Pro eklentisine gidin ve filtreyi bulun Merkezi Koyulaştırma/Açıklaştırma. Ayarları buna benzer bir şeye ayarlayın ve Tamam'a tıklayın:

Temelde bu kadar! Tedavi öncesi/sonrası yazının en başına bakabilirsiniz. Aşağıda yukarıda anlattığım tüm eylemlerin yer aldığı bir video klip sunuyorum
Aslında burada hala çeşitli efektler, makyaj vb. ekleyerek yapılabilecek çok şey vardı, ancak yüz rötuşunun yalnızca temellerini anlattım. İş hızlı yapılırsa, kısa sürede tamamlayabilirsiniz. 5-10 dakika modelin cildinin karmaşıklığına ve kirliliğine bağlı olarak zaman. Bu arada, eğer kompleksle ilgileniyorsanız, bunu okuyabilirsiniz. Ve eğer işlemekle ilgileniyorsanız erkek portresi, .
Adobe Photoshop, herhangi bir fotoğraftan çarpıcı şaheserler yaratmanıza olanak tanıyor, fotoğraflarınızı bilgisayarınızın en karanlık köşelerinden çıkarıp şaheserlere dönüştürmenizi öneririm!
Fotoğrafçıların ve rötuşçuların bir zamanlar karanlık bir odada veya rötuş masasında saatlerce ve günlerce harcadığı işler artık Adobe Photoshop'ta birkaç dakika içinde yapılabiliyor.
Adobe Photoshop'un muazzam yetenekleri, ifadesiz ve sıkıcı fotoğrafları gerçek şaheserlere dönüştürmenize olanak tanır.
Fotoğraf rötuşlamaya nereden başlamalısınız?
İşte orijinal fotoğrafımız:
Öncelikle fotoğrafı Photoshop'ta açın.
Şimdi fotoğrafa bakın. Büyük olasılıkla fotoğrafta ya yeterli ışık olmayacak ya da çok fazla ışık olacak.
Kontrast ve parlaklık eklemeniz gerekir. Bunu yapmak için dengeli bir sonuç görene kadar uygun kaydırıcıları hareket ettirin.

Cildiniz hakkında ciddileşmenin zamanı geldi. Bunu yapmak için aşağıdaki araçları kullanmanız gerekir: "Şifa Fırçası", "Yama" Ve "Damga vurmak", Temel rötuş yapıyoruz.
Bu basit manipülasyonlar bize iyi bir sonuç verecektir:

Artık göreviniz fotoğrafın renk dengesini düzeltmek, saçları, kaşları, kirpikleri keskinleştirmek ve gözlere ve dudaklara ifade kazandırmaktır.
Ayrıca gerekirse doygunluk ve keskinlik ile çalışmanız gerekir. Bazı durumlarda yüzde hacim oluşturmak için görüntüde ışık ve gölgeyle oynamak faydalı olacaktır.
Sonuç olarak, bu bize nihai sonucu verecektir:

Bu tamamen farklı bir konu. Gerçek bir model olduğu ortaya çıktı :)
İlk ham fotoğrafla karşılaştıralım: 
Sağdaki fotoğraf göze çok daha hoş görünüyor.
Fark etmiş olabileceğiniz gibi, Adobe Photoshop ve fotoğraf rötuşlama bilginiz sayesinde en gri ve sıradan fotoğraftan bile çarpıcı bir fotoğraf elde edebilirsiniz.
Video kursu "Fotoğraf rötuşlama" Adobe Photoshop kullanarak dijital fotoğrafların yüksek kalitede nasıl işleneceğini öğrenmek isteyenlere yöneliktir.
Ders DVD'ye kaydedilmiştir. Her adım doğrudan monitör ekranınızda gösterilecek ve açıklanacaktır. Aynı zamanda herhangi bir yere gitmenize gerek yok, bilgisayara erişiminiz olan her yerde eğitim alabilirsiniz. Dersi görüntülemek için internet erişimi gerekli değildir.
Kurs 45 video dersi içermektedir.
İşte öğreneceklerinizin sadece küçük bir kısmı:
- Fotoğraf rötuşlamasında hatalardan kaçınmanıza yardımcı olacak rötuş özellikleri ve ipuçları;
- Fotoğraf rötuşlama için temel araçların gözden geçirilmesi;
- Fotoğrafta neyin düzeltilmesi gerektiğine nasıl karar verilir;
- Fotoğrafların yüksek kaliteli ton düzeltmesi;
- Fotoğraflardan çiziklerin, eziklerin, parlamaların giderilmesi;
- Ayarlama katmanlarını kullanma;
- İstenmeyen gürültü nasıl giderilir;
- Fotoğrafların keskinliği ve netliği nasıl artırılır;
- Fotoğrafları işlerken renk nasıl düzgün şekilde yönetilir;
- Görüntü doygunluğunun arttırılması;
- Portre fotoğraflarının yüksek kalitede rötuşlanması (cildin, gözlerin, saçın işlenmesi, parlamanın giderilmesi vb.);
- Rötuş yaparken kullanılmaması gereken ve cildin yapısını korumak adına çok dikkatli kullanılması gereken aletler;
- Standart dışı rötuş seçenekleri;
- Eski fotoğrafları kurtarmanın en iyi yolları;
- Fotoğrafa derinlik ve hacim nasıl eklenir;
- Siyah beyaz fotoğrafların rötuşlanması;
- Yüksek kaliteli siyah beyaz fotoğrafların nasıl çekileceğini öğreneceksiniz;
- Siyah beyaz fotoğraf nasıl renkliye dönüştürülür;
Kursun yanı sıra, kursu mükemmel bir şekilde tamamlayan 7 ek video dersi içeren 4 ek bonus alırsınız.
- Bonus 1. Fotoğraf restorasyonuyla ilgili bir dizi video dersi.
- Bonus 2. Görüntülerin renk düzeltmesine ilişkin video dersi.
- Bonus 3. Retro tarzı yaratmaya ilişkin video eğitimi.
- Bonus 4. Video eğitimi ve fotoğrafların tonlanmasıyla ilgili eylemler.

Merhaba, Start-Luck blogunun sevgili okuyucuları. Portreleri rötuşlamak için pek çok seçenek var, ancak harika bir etki elde etmek istiyorsanız başka seçeneğiniz yok, Photoshop kullanmanız gerekecek. Öyle bir sonuç yaratmanıza olanak tanıyacak ki, onu duvara bile asabilir veya parlak bir dergide kullanabilirsiniz. Tüm arkadaşlarınız ve tanıdıklarınız fotoğrafınızı kıskanacak ve en önemlisi, özellikle karmaşık manipülasyonların olmaması.
Bugün size Photoshop'ta bir yüzün profesyonelce nasıl rötuşlanacağını anlatacağım. İş kolay ama özenli. En az bir saatinizi alabilir. Ancak sonuç tüm beklentileri aşacaktır. Bana da tam olarak böyle oldu.

Saklamayacağım, YouTube'daki ilk videolardan birini çektim ve tekrarlamaya çalıştım ve özellikle yüksek kaliteli bir sonuç ummadım ama mükemmel olduğu ortaya çıktı. Adım adım resimlerin yer aldığı metni okuyabilir veya hemen yazının sonuna giderek her şeyi videodakinin aynısı yapmaya çalışabilirsiniz. Yeni başlayanlar için ilk seçeneği öneririm, ancak bu size kalmış.

Bunu yapmak için üst kaydırıcıyı hafifçe maviye, alt kaydırıcıyı da maviye doğru çekiyorum.

"Ton" - "Gölgeler" i açıp aynısını yapıyorum.

Merak etmeyin, fotoğraf o kadar mavi olmayacak. Alt + Del tuşlarını basılı tutun, her şey sanki yerine dönecektir.

Şimdi beyaz bir fırça seçin ve portredeki gözbebeklerinin ana hatlarını çizin. Belki de daha önce çalışmışsınızdır. Şimdi tam da bunu yapıyorsun.

Görüntüye doğallık kazandırmak için katmanın opaklığını azaltın.

Başka bir ayarlama katmanı ekleyin - renk tonu/doygunluk.

Resmi daha az doygun hale getiriyoruz.

Şimdi "Eğriler".

Renkleri beğeninize göre hizalayın.

Şu anda yüz tamamen doğal görünmüyor, çok solgun. Kırmızı kanala gidin. Ve onu biraz canlandırmaya çalışın.

Aynı şey mavi ve yeşil için de yapılabilir.

Bu katmanın opaklığını biraz daha düşük yapmak da daha iyidir. Doğallık eklemek.

Yine önceki tüm katmanları bir yığın halinde birleştiriyoruz.

Filtreyi seçin - keskinleştirin ve portreye kontur keskinliği ekleyin.

Efekt 50'yi ve yarıçap 1'i seçin.

Keskinliği Azaltma Maskesi filtresine tekrar gidin, ancak bu sefer Efekti 100'e ve Yarıçapı 1'den 2'ye ayarlayın.

Tamam artık her şey bitti. Fotoğrafımız başlangıçta böyle görünüyordu.

Ve ayrıca tüm işlerin tamamlanmasından sonra.

Video talimatı
Metin ve video modunun tüm incelikleri anlamanıza ve mükemmel sonuçlar eklemenize yardımcı olacağına inanıyorum. Metindeki bir şeyi anlamadıysanız, her zaman videoya gidebilirsiniz veya bunun tersi de geçerlidir. Örneğin, başlangıçta tüm katmanları tek bir katmanda nasıl birleştireceğimi anlayamadım. Ama sonra anladım.
Herhangi bir fotoğrafa ustaca, kapsamlı, profesyonel ve düşünceli bir şekilde rötuş yapmayı öğrenmek istiyorsanız bu kursu size önerebilirim. « Fotoğrafçı için Photoshop » İçinde her bir aracın ayrıntılı bir analizini bulacaksınız ve bunları nasıl kullanacağınızı, belirli bir hedefi takip ederek ve ne yaptığınızı ve nedenini bilerek öğreneceksiniz. Profesyonel bir programın nasıl ustaca kullanılacağını öğrenebileceksiniz.

Tamam artık her şey bitti. Tekrar görüşmek üzere, bültene abone olmayı unutmayın.