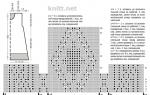Vektör maskeleri, bir görüntünün alanlarını ve katman stillerini esneklik kullanarak maskelemenize olanak tanır Ve cihaza özel netlik Temsilci(Tüy) VeŞekil(Figür). Açık ve keskin sınırları olan öğeler elde etmeniz gerektiğinde bunları kullanın.
Grafik tasarımcıları nesneleri yalıtmak için vektör maskelerini kullanır ve Web tasarımcıları düğmeler ve Web sayfalarının diğer öğelerini oluşturmak için şekilleri kullanır. Katman stillerini kullanarak, fare işaretçisini düğmelerin üzerine getirdiğinizde değişen farklı düğme durumlarını kolayca oluşturabilirsiniz.
Yolları ve Vektör Maskelerini Kullanma
Boş vektör maskeleri oluşturabilir ve araçlarla onlarla çalışabilirsiniz. Temsilci(Tüy) veya Şekil(Şekil) net konturlar oluşturmak için veya hazır konturları ve şekilleri vektör maskelerine dönüştürebilirsiniz. Aşağıdaki örnekte çelloyu izole edip /shs'de gösterildiği gibi başka bir arka plana aktaracağım. 5.63.
1. Vektör maskeleri ekleyebileceğiniz standart bir katmana dönüştürmek için Arka Plan katmanını çift tıklayın.
2. Bir araç kullanmak Temsilci(Kalem) nesnenin bir taslağını oluşturun (bu durumda bir çello), ardından taslağı kapatın ve ona uygun bir ad verin (ayrıntılar Bölüm 4'te, 'Temsilci aracıyla çalışma').
3. Bir takım seçin Katmanlar Vektör Maskesi Ekle > Geçerli Yol(Katman Ekleme Vektör Maskesi "Etkin Yol" (pirinç, 5.64). Eğer takım Şuanki yol(Aktif Kontur) mevcut değil, sadece kontura dönün ve etkinleştirmek için üzerine tıklayın ve ardından menü komutuna dönün.
4. Çello artık şeffaf bir arka planda bulunuyor (pirinç. 5.65), ve daha sonraki eylemler için birkaç olası seçeneğiniz var. Aracı kullanarak vektör maskesini de ayarlayabilirsiniz. Doğrudan Seçim(Ok) ve aracı kullanma Taşınmak(Taşı) Çello yeni bir arka plana taşınabilir. Bu örnekte çello görüntüsünü sazlık görüntüsüne sürükledim, bu da fotoğrafa akşam havası vermemi sağladı (Şekil 5.66).
Pirinç. 5.63.
Vektör maskesi son derece hassastır ve yine de geniş bir olasılık yelpazesi sunar

Pirinç. 5.64.
Vektör maskesi ekleme

Pirinç. 5.65.
Vektör maskesi nesneyi arka plandan yalıtır
Pirinç. 5.66.
Bir katmanı sürüklediğinizde vektör maskesi de hareket eder
5. tuşuna basıldığında
S şeklindeki eğriyi seçin ve düğmeye tıklayın TAMAM.Çelloyu arka plandan ayırmak için bir karışım modu seçin Yumuşak Işık
(Yumuşak ışık) (Şekil 5.67).
6. Yakınlaştırın ve çellonun sınırlarını gösterin. Stüdyo arka planından kalan beyaz noktaları fark ederseniz vektör maskesini ayarlayın
bir araç kullanarak Doğrudan Seçim(Ok) bu tür kusurları gizlemek için. Maskenin hatlarını değiştirme yeteneği
cihazın hassasiyeti ile Doğrudan Seçim(Strelka), abartmak kesinlikle imkansızdır.

Pirinç. 5.67.
Eğriler komutunu kullanarak yalnızca çelloyu etkilemek için kırpma grubu kullanma
7. Gerekirse, bir katman maskesi ekleyerek ve aracı kullanarak çello görüntüsünü saz görüntüsünün üzerine yerleştirebilirsiniz. Gradyan(Degrade) belirli bir degradeyle Ön Plandan Şeffaflığa(Temelden şeffafa). Başka bir deyişle takım hassasiyetini birleştirme fırsatına sahipsiniz. Temsilci(Tüy) narmların gösterdiği gibi piksel katman maskesinin yumuşaklığıyla. 5.68.

Pirinç. 5.68.
Çello ve Arka Plan Arasına Geçiş Eklemek için Degrade Katman Maskesi Kullanmak
BaykuşT PostScript yazıcıya yazdırırken kenarların net olmasını sağlamak için, dosyaları EPS PDF formatında kaydedin. Vektör Verilerini Kaydet(Vektör Verilerini Etkinleştir) düğmesine tıkladıktan sonra görünen iletişim kutusunda Kaydetmek(Kaydetmek).
Vektör maskeleriyle çalışmaya yönelik ipuçları
Tuşu basılı tutarak en başından itibaren vektör maskesiyle doğrudan çalışmak için
Taslağı oluşturmaya başlayın, ardından tuşuna basarken
Takım KatmanlarRasterleştirme Vektör Maskesi(Katman1 Rasterleştirme Vektör Maskesi), bir vektör maskesini, çizim araçları kullanılarak işlenebilen ve ayrıca uygulayabileceğiniz rasterleştirilmiş normal bir maskeye dönüştürmenize olanak tanır
filtreler. Ancak, bir vektör maskesini rasterleştirdikten sonra yalnızca netliğinin kaybolmayacağını,
ama aynı zamanda onu düzenleme yeteneği.
23.01.2015 28.01.2018
Photoshop'ta maske- Bu önemli ve vazgeçilmez bir işlevdir. Bu işlevi sürekli kullanmanız gerekir çünkü birçok sorun onsuz çözülemez. Özellikle fotoğrafçılıkla çalışırken, aynı zamanda metin ve diğer görsellerle de.
Bu yazıda Photoshop'taki maskeler hakkında konuşacağım - nasıl oluşturulacağı, yetenekleri, işlevleri ve parametreleri. Tüm bunlara, ayrıntılı bir açıklama ve Photoshop'ta maske kullanmanın illüstrasyonlar ve ekran görüntüleri biçiminde örnekleriyle eşlik edeceğim. Böylece Photoshop'ta maskenin ne olduğunu ve ne için gerekli olduğunu net bir şekilde anlayacaksınız.
Photoshop'ta katman maskesi nedir?
Maske katmana uygulanır ve görüntüyü veya tek tek parçalarını gizleme özelliğine sahiptir. Photoshop'ta bir maskeyi düzenleyerek görüntünün hangi alanının görünür olduğunu ve hangisinin görünmez olmadığını belirleyebiliriz. Bu ne için? Örneğin görüntünün gereksiz kısımlarını gizlemek için. Maske, düzenlenebilmesi ve herhangi bir zamanda görüntünün gizli olan kısmını geri getirebilmesi açısından dikkat çekicidir.
Örnek: Bir fotoğraftan bir elmayı kestiğinizi hayal edin. Elmayı seçtik ve ihtiyaç duyulmayan her şeyi sildik. Peki ya elmayı düzeltmeye karar verirseniz, örneğin yanlış keserseniz veya yaprakla birlikte kesmeyi unutursanız. Resmin geri kalanını zaten sildiğiniz için ona geri dönemezsiniz. Elbette silme işlemini iptal edip elmayı tekrar kesebilirsiniz. Ancak Photoshop'ta maske kullanmak çok daha verimli ve hızlıdır; gizli alanı her zaman hızlı bir şekilde düzenleyebilirsiniz.
Maskeden korkmanıza ve kullanımını ihmal etmenize gerek yok. Ek olarak, maske belirli görevlerin yerine getirilmesi için vazgeçilmezdir. Fotoğrafları rötuşlarken onsuz yapamazsınız.
Photoshop'ta maske nasıl oluşturulur
Maskenin tasarımı oldukça basittir - bir katmana uygulanır. Bunu yapmak için gerekli katmanı seçin ve katman panelindeki ilgili maske simgesine tıklayın. Bu bir katman maskesi oluşturacaktır.
Maske oluşturuldu.
![]()
Maske, siyah ve beyaz olmak üzere iki renkte çok basit bir şekilde düzenlenebilir. Maskeyi siyahla boyayarak istediğiniz alanı gizleyip beyazla açmış olursunuz.
Hızlı bir şekilde tüm görüntüleri gizleyecek bir katman maskesi oluşturabilirsiniz. Bunu yapmak için bir menü vardır - Katman - Katman Maskesi - Tümünü Göster (Katman - Katman Oluştur - Tümünü Gizle). Ve Reveal All ise tam tersine görüntüyü açacaktır.
Maske kullanma örneği
Bir maske kullanarak elmayı kestim ve gereksiz arka planı sakladım. Bu farklı şekillerde yapılabilir - örneğin, maskenin üzerine yumuşak siyah bir fırça kullanarak elmanın etrafındaki alanı dikkatlice boyayın. Ayrıntılı ve karmaşık alanları belirlemek için kementi kullanabilirsiniz. İşin püf noktası, bu şekilde çalışırken katman maskesini her zaman ayarlayabilmenizdir.
Bir fırça kullanarak bir maske kullanarak elmanın etrafındaki arka planı şu şekilde hızla gizledim:
![]()
Orijinal görüntü şu şekildeydi:
![]()
İşte maskenin kendisi şöyle görünüyor:
![]()
Ancak maskeyi ters çevirirseniz ne olur:
![]()
Sanırım maske fikrini ve nasıl kullanılacağını anladınız. Bir maskeyi yalnızca fırçalarla değil diğer araçlarla da düzenleyebileceğinizi unutmayın.
Örneğin beyazdan siyaha doğru yumuşak bir degrade kullanabilirsiniz. Bu tekniği kullanarak iki görüntü veya fotoğraf arasında yumuşak bir geçiş yapabilirsiniz. Başka bir deyişle, iki fotoğrafı tek fotoğrafta birleştirin. Nihai sonuç ve sorunsuz geçiş, bu işe ne kadar dikkatli yaklaştığınıza bağlıdır.
Bir örneğe bakalım.
İki fotoğraf çekelim; biri yaz, diğeri kış.
![]()
Her biri farklı katmanlarda ve aynı konum koordinatlarında olmalıdır. Yani biri diğerinin üstünde, piksel piksel.
Diğerinin üstündeki katmanda bir katman maskesi oluşturun ve üzerine siyah beyaz bir degrade çizin. İki görüntünün yumuşak bir geçişini ve yapıştırılmasını elde edeceksiniz:
![]()
![]()
Kırpma maskesi
İngilizce Photoshop'ta bu, Kırpma Maskesidir. Bu, belirli bir katman veya katman grubuyla etkileşime giren önemli bir maskedir. Başka bir şekilde, ikincinin sınırları dahilinde bir görüntü diğerinin üzerine bindirilir.
Size bir örnekle göstereceğim. Photoshop'ta ayrı katmanlarda iki harf oluşturup bunları tek bir gruba (klasöre) yerleştiriyorum. Bu grubun üstüne ayrı bir katmana bir görüntü yerleştiriyorum. Bu durumda sonbahar yapraklarının olduğu bir fotoğraftır. Bu katmana sağ tıklayıp Kırpma Maskesi seçeneğini seçiyorum. Maske oluşturulur ve görüntü etiketlerin üzerine bindirilir.
![]()
![]()
Bu maskenin kullanışlı bir özelliği, üst üste bindirilen görüntünün istenilen açıyı bulmak için her zaman hareket ettirilebilmesidir. Ayrıca maske farklı karıştırma modlarında uygulanabilir ve şeffaflığı değiştirebilir, bu da önemlidir ve harika sonuçlar elde etmeye yardımcı olur.
Vektör maskesi
Başka bir olasılık da bir vektördür. Bir vektör kullanmak birinin seçim yapmasını kolaylaştırır, böylece vektör bir maskeye uygulanabilir. Avantajı, görüntüyü bazı noktalarda daha doğru bir şekilde vurgulayabilmenizdir.
Vektörel maske nasıl oluşturulur? Bunu yapmak için maskeyi kullanacak katmana Kalem Aracını kullanarak bir Yol çizmeniz yeterlidir. Daha sonra Katman – Vektör Maskesi – Yolu Kullan (Katman – Vektör Maskesi – Geçerli Yol) menüsüne gidin. Maske çizdiğiniz vektörün sınırları dahilinde oluşturulacaktır.
Her zamanki (raster, yani piksellerden oluşan) katman maskesine ek olarak, vektör maskesi. Bunu yapmak için tekrar "Katman Maskesi Ekle" düğmesine tıklayın; ilk maske küçük resminin yanında ikinci bir maske küçük resmi görünecektir.
Ayrıca basit bir tıklamayla etkinleştirilir ve ardından Kalem araçlarını veya basit şekilleri kullanarak bir vektör maskesi çizebilirsiniz: Dikdörtgen, Elips ve diğerleri.
Vektör maskeleri, örneğin bir arabayı veya bir kızın figürünü doğru bir şekilde kesmek için düzgün konturlar oluşturmanıza olanak tanır. Fotoğraf işleme için geleneksel olanlardan daha az kullanılırlar, ancak bazen yeri doldurulamazlar.
Kırpma maskesi
Kırpma maskesi Bir öncekinin maskesine göre katmanın şeffaflığını ayarlar. Başka bir deyişle, bir katman maskesini iki veya daha fazla katmana kopyalıyor gibi görünüyor.
Gökyüzündeki renklere zenginlik katalım. Bunu yapmak için üstte bir Titreşim ayarlama katmanı oluşturun ve Titreşim kaydırıcısını +45'e getirin.

Artık bu katmanın etkisini yalnızca gökyüzüyle sınırlamak için maskeyi önceki Eğriler katmanından kopyalayabilir veya bu katmana ekleyebiliriz. Kırpma maskesi böylece onu Eğriler katmanına bağlarız. Bunun için Katman menüsünden “Kırpma Maskesi Ekle” komutunu seçebilirsiniz. Ancak Alt tuşuna basıp imleci bağlamak istediğiniz katmanların arasına yerleştirmek daha kolaydır. Kareli aşağı doğru kavisli bir ok şeklini aldığında tıklayın ve böylece bir Kırpma Maskesi ekleyin.

Bu durumda üst katmana alt katmanı işaret eden bir ok eklenecektir, bu da bu katmanın alt katmana Kırpma Maskesi ile bağlandığı anlamına gelir. Bu şekilde istediğiniz sayıda katmanı gruplandırabilirsiniz.
Örneğin, gökyüzünün gölgesini daha da değiştirmek istiyorsak başka bir Ayarlama Katmanı - Renk Dengesi ekleyebilir ve ona Kırpma Maskesi uygulayabiliriz. Her üç katman da en alttaki Eğriler katmanının maskesini kullanacaktır.

Kırpma Maskesini çıkarmak da aynı derecede kolaydır. İmleci tekrar katmanların arasına yerleştirin, Alt tuşuna basın ve tıklayın; kırpma maskesi kaybolacaktır.
Alternatif bir yaklaşım, maskeyi ilk Eğriler katmanından eklenen Ayarlama Katmanlarına kopyalamaktır. Bunu yapmak çok kolaydır. Alt tuşunu basılı tutarken maskeyi bir katmandan diğerine sürüklemeniz yeterlidir.

Bu yaklaşımlar arasındaki fark, ilk durumda (normal + Kırpma maskeleri), bir maskeyi düzenleyebilmemiz ve sonucun üç ayarlama katmanının tümü için hemen görülebilmesidir.
İkinci durumda, maskeyi basitçe kopyaladığımızda, düzenledikten sonra onu tüm katmanlara tekrar kopyalamamız gerekecek.
Çoğu zaman, ilk yaklaşım şu durumlarda uygundur: bir maske birkaç katman için (Kırpma Maskeleri kullanın). Ancak bazen biraz farklı olmak için maskelere ihtiyacınız vardır. Daha sonra orijinal maskeyi kopyalamak ve bir katman için ayrı ayrı değiştirmek uygundur.
Kırpma Maskesinin nasıl çalıştığına dair başka bir örnek.
İki katmanımız varsa: birincisi mavi bir kare, ikincisi ise yeşil bir dairedir.


Daha sonra bunları Kırpma Maskesi kullanarak birleştirdiğimizde aşağıdaki sonucu elde ederiz:


Yeşil daire, alt katmanın (kare) şeffaflığını maskesi olarak kullanır!
Maskeleri ve Katmanları Birleştirmek. Bazılarınız Photoshop'un klasörleri kullanarak katmanları gruplar halinde düzenlemenize olanak sağladığını zaten biliyorsunuz. Klasöre yerleştirmek istediğiniz katmanları seçin ve Shift tuşunu basılı tutarken grup oluştur düğmesini tıklayın. Bu bir klasör oluşturacak ve seçilen katmanları bu klasöre yerleştirecektir.

Bu klasöre, içinde yuvalanmış tüm katmanları harekete geçirecek (maskeleyecek) bir maske de uygulayabilirsiniz. Aslında bu tasarım ilk yaklaşımla tamamen aynıdır: maskeli bir katman ve bu katmana eklenen Kırpma maskeleri.

Her iki durumda da öncelikle ilgili katmanların içerikleri hesaplanır ve ardından bunlara bir kez maske uygulanır. Maske yarı şeffafsa sonuç, her katmana kopyalandığındakinden farklı olacaktır. Sonuçta bu durumda maskeler sırayla uygulanacaktır.
Bir vektör maskesi oluşturmak, taslağı ve kesim şeklinin kendisini düzenlemek için muazzam olanaklar sunar. Bunları tek bir makalede listelemek kesinlikle imkansızdır, bu yüzden size burada en sık kullandıklarımı anlatacağım.
Örneğin kesilen alana acilen kızın sağ bacağının dayandığı bir valiz eklemem gerekiyordu. Çalışma sırası aşağıdaki gibi olacaktır. Çalışma kolaylığı için, ayakkabının bulunduğu alanı genişletiyorum, "Ok" aracını ("A" tuşu) seçiyorum, anahattı tıklıyorum, ardından anahattın alt noktasına tıklıyorum ve Ctrl tuşunu basılı tutarak bu noktayı çantanın alt kenarı.

Daha sonra taslağa birkaç nokta eklemem gerekecek. Bunu yapmak için "Kalem+(bağlantı noktası ekle)" aracını alıyorum, yola tıklıyorum, bir nokta ekleniyor, ardından "Ok" aracını seçip noktayı çantanın kenarına sürüklüyorum. Resimde valizin sol tarafının işlenmesi gösterilmektedir.

Bir vektör maskesi rasterleştirilebilir; normale dönüşmek. Bunu yapmak için katmanlar panelindeki maske simgesine sağ tıklayın, ardından açılan içerik menüsünde "Vektör maskesini Rasterleştir" seçeneğini seçin. Vektör maskesi normal katman maskesine dönüştü ve artık görüntünün alanlarını eklemek ve kaldırmak için siyah veya beyaz bir fırça kullanabiliriz. Vektör maskesi rasterleştirildikten sonra, araç çubuğundaki renk paleti ana renk olarak beyazı, ikincil renk olarak da siyahı alır.
X tuşuna basarak renkleri değiştirebilirsiniz.Uygun boyutta bir fırça seçin, sertliği yüzde yetmişe ayarlayın ve siyah bir fırça kullanarak alanları kaldırın ve beyaz bir tane ekleyin.
Selamlar arkadaşlar. Bugünkü dersimizde bunun hakkında konuşacağım. Photoshop'ta maskeler. Photoshop'ta maske nedir ve nasıl çalışır? Bu soruyu cevaplamak için, bir kişi maske taktığında ne olacağını hayal edin. Doğru, maske yüzü kaplıyor. Yaklaşık olarak bu şekilde çalışır Photoshop'ta maske— alttaki tüm katmanları kapatır ve yalnızca şeffaf olduğu alanları görünür bırakır.Bu, bir veya daha fazla görüntünün farklı bölümleri arasında yumuşak geçişler elde etmenizi sağlar. Maskeler kolaj oluşturmada ve fotoğrafların işlenmesinde yaygın olarak kullanılmaktadır.
Başlamanız için size Photoshop'ta maske kullanımına ilişkin birkaç örnek göstereceğim:

Gezegen basit bir maske kullanılarak eklendi.

Ve burada sadece 2 katman var - orijinal ve rengi giderilmiş görüntü, rengi giderilmiş görüntüye bir maske uygulandı ve üzerine nar parçalarından biri "silindi".

Burada her şey aynı; bir Ferrari'den 3 fotoğraf çektim ve arka planı gizlemek için bir maske kullandım.
Gördüğünüz gibi Photoshop'ta maske kullananlar için işlenmemiş bir deneme alanı açılıyor.
Photoshop 4 tür maskeyle çalışmanıza olanak tanır - Katman Maskesi, Vektör Maskesi, Kırpma Maskesi ve Hızlı Maske, ki bu aslında bir maske değildir... ama bu konuya daha sonra değineceğim :)
Tüm Photoshop'ta maskeler gri tonlarıyla çalışın (siyah ve beyaz dahil). Maske üzerindeki siyah renk tamamen şeffaf bir alandır, beyaz ise opaktır. Gri, değişen derecelerde şeffaflık kazandırmak için kullanılır. Gri siyaha ne kadar yakınsa alan o kadar şeffaf olur.
Maskelerle etkileşim, Degrade (Degrade), Boya Kovası Aracı (Dolgu) araçları kullanılarak gerçekleştirilir. Ayrıca Karıştırıcı Fırça Aracını ve Pecil'i (Kalem) de kullanabilirsiniz, ancak bu egzotiktir ve aynı prensipte çalışır.
Maskenin görüntünün bir kısmını kaldırmadığını, ancak gizlediğini belirtmekte fayda var. Bunun artıları ve eksileri var. Bunun avantajı, rengi her zaman beyaza çevirebilmeniz ve görüntünün gizli kısmını geri getirebilmenizdir. Dezavantajı ise dosya boyutunun artmasıdır, dolayısıyla kaydetmeden önce Katman -> Katman Maskesi -> Uygula işlemlerini yapın.
Photoshop'ta katman maskeleri
Belirli bir örnek kullanarak Photoshop'ta katman maskesine bakmaya başlayalım. İnternette bir sabun köpüğünün fotoğrafını buldum:

Bu balonu farklı bir arka plana yerleştirmeniz gerekiyor. Örneğin bu:

Sabun köpüğünün fotoğrafını yatay fotoğrafa kopyalayın ve serbest çarpıtma (Ctrl+T) kullanarak baloncuğu biraz daha küçültün:

Hazırlıklar tamamlandı, şimdi maskelere geçelim.
Katman menüsündeki bölüm Photoshop'ta maskelerin yönetilmesinden sorumludur:
Şimdi Photoshop'ta katman maskesi oluşturmanın yollarından bahsedeceğim:

- Tümünü Göster açık bir maske oluşturur. Bu, maskenin beyazla dolu olduğu anlamına gelir; görüntü tamamen opaktır. Görüntünün bir kısmını gizlemek için üzerine siyah çizmeye başlamanız gerekir. Hadi deneyelim.
Bu nedenle, Katman -> Katman Maskesi -> Tümünü Göster'i tıklayın. Katmanlar panelinde görüntünün küçük resminin sağında beyaz bir dikdörtgenin göründüğüne dikkat edin. Bu katman maskesidir:

Soldaki görsel küçük resmine tıklarsanız düzenlenecektir; maske küçük resminin bulunduğu dikdörtgene tıklayarak maskeyi düzenlemeye geri dönebilirsiniz. Bunu hatırlayın ki daha sonra şu soru ortaya çıkmasın - neden bir maske var ama fırça onu düzenlemiyor.
Yumuşak siyah bir fırça alın ve fotoğrafın arka planını sabun köpüğüyle boyamaya başlayın:

Sonuç pek düzgün olmadı ama asıl önemli olan prensibi anlamanızdır. Yine de yüksek kaliteli bir sonuç elde etmek istiyorsanız, önce balonu seçin, ardından seçimi ters çevirin (Shift+Ctrl+I) ve sabun köpüğünün kenarlarını gizlemekten korkmadan arka planı cesurca boyayın:

Hala istemediğiniz bir şeyi sakladıysanız, sorun değil, rengi beyaz olarak değiştirin ve görüntünün gizli kısmını geri yükleyin.
Şimdi baloncuğu griye boyarsak ne olacağını görelim (#a1a1a1 aldım):

Balon yarı şeffaf hale geldi. Photoshop'ta maskelerin gücünü zaten hissediyor musunuz? Bu sadece başlangıç, devam edelim.
— Tümünü Gizle katman maskesi yöntemi, görüntünün tamamını siyah bir maskenin arkasına gizler. Beyaz bir fırça kullanarak maskenin bulunduğu katmandaki “görüntüyü geliştireceksiniz”.
Böylece, beyaz yumuşak bir fırçanın tek tıklamasıyla sabun köpüğüyle sorunu çözebilirsiniz:

— Seçimi Göster, seçilen alan dışındaki her şeyi gizler:

— Seçimi Gizle, aksine seçilen alanı gizler:

— Şeffaflıktan görünmez alanları hesaba katmadan bir maske oluşturur.
Ayrıca Katmanlar panelinde Seçimi Göster yöntemini kullanarak katman maskesi oluşturmaya yönelik bir düğme de bulunur:

Photoshop'ta bir maskeyi degradeyle doldurma
Bu tekniği bu sitedeki Photoshop derslerinde defalarca gösterdim. Katman maskesine bir degrade uygulamaktan oluşur. Diyelim ki katmanlardan birinde, bir kısmı düzgün bir şekilde kaybolması gereken bir görüntü var:

Bir maske oluşturun ve onu siyah beyaz radyal degradeyle doldurun. Aşağıdaki sonucu elde ederiz:

Photoshop'ta vektör maskeleri
Sonraki tür Photoshop'ta maskeler bir vektör maskesidir. Diğer herhangi bir vektör gibi, bir vektör maskesi de eğriler sayesinde şeklini özelleştirme esnekliği ve ölçeklendirme sırasında kalite kaybına karşı bağışıklık açısından normal tarama maskesinden farklıdır.
Vektör maskeleriyle çalışmanın özünü anlamanızı kolaylaştırmak için, vektör şekilleriyle çalışmaya yönelik ana Photoshop aracını incelediğim "" dersini okumanızı tavsiye ederim.
Vektör maskeleri raster maskelerle tamamen aynı şekilde oluşturulur ve aynı prensipte çalışır; tek fark bunların vektör araçlarıyla (örneğin Kalem Aracı) kontrol edilmesidir:


Burada yeni bir Geçerli Yol öğesi görüyoruz; mevcut bir vektör yolu boyunca bir maske oluşturur. Gelin buna daha yakından bakalım. Dövme görüntüsünü aldım ve Kalem Aracını kullanarak ana hatlarını çizdim:

Ve Katman – Vektör Maskesi -> Geçerli Yol uygulandı:

Prensip olarak hepsi bu kadar, Photoshop'ta vektör ve raster maskeler arasında artık hiçbir fark yok. Hassasiyetin gerekli olduğu yerlerde vektör maskeleri kullanın: logo oluşturma, web sitesi düzenleri ve benzeri şeyler.
Photoshop'ta iki maske
Photoshop aynı anda iki maskenin kullanılmasını mümkün kılar - raster ve vektör. Bu öncelikle kullanıcının rahatlığı için gereklidir.
Aşağıdaki örneğe bakın:

Denizyıldızının ana hatlarını çizen bir vektör yolu oluşturdum. Daha sonra bunu bir vektör maskesine dönüştürdüm ve aynı zamanda bir tarama maskesi oluşturdum. Gördüğünüz gibi Katmanlar panelinde artık 2 katman maskesi var. Soldaki raster, sağdaki ise vektördür. Şimdi yıldızın ortasını ve kenarlarını biraz şeffaf yapmak istersem raster maskesine geçip istenilen alanları gri bir fırça ile boyayacağım:

Ve herhangi bir zamanda vektör ve tarama maskelerini düzenlemeye dönebilirim. Uygun, değil mi? Bu özellik özellikle bir web sitesi düzeni oluştururken, çok sayıda katman olduğunda ve bazen geri dönüp bir öğenin şeklini, rengini veya şeffaflığını düzenlemeniz gerektiğinde yardımcı olur.
Photoshop'ta Kırpma Maskesi
Photoshop'taki bir sonraki maske türü Kırpma Maskesidir. Alttaki yolu veya maskeyi kullanarak uygulandığı görüntüyü kırpar:

Sunulan örnekte, Elips Aracı (Elips) kullanılarak alt katmanda düzenli bir vektör şekli oluşturuldu ve bunun üstüne Kırpma Maskesi uygulanan atlı bir görüntü vardı. Benzer bir şey yapmayı deneyin ve şekli alt katmana taşıyın; görüntü, şeklin bulunduğu yerde "görünecektir".
Photoshop'ta maskelerle yapılan eylemler
Photoshop'taki maskeler görüntünün dışına taşınabilir. Şimdi size bunun nasıl yapılacağını göstereceğim. Herhangi bir görüntüyü alın ve ona bir tür maske uygulayın:

Şimdi maske ile katman küçük resmi arasındaki zincir simgesine tıklayın. Artık normal Taşıma Aracını kullanarak maskeyi taşıyabilirsiniz.
Photoshop'taki maskeler başka bir katmana da kopyalanabilir. Yeni bir katman oluşturun (Shift+Ctrl+N), onu biraz renkle doldurun, Alt tuşunu basılı tutun ve maske küçük resmini yeni oluşturulan katmana sürükleyin:

Photoshop'ta hızlı maske
Photoshop'taki son maske türüne, hızlı maskeye bakalım. Başta da söylediğim gibi bu tam olarak bir maske değil, maskelere benzer işleyişi olan bir seçim aracı. Hızlı maske araç çubuğunda bulunur:
Ancak Q kısayol tuşunu kullanarak çağırmanızı tavsiye ederim.Ayrıca hızlı maske simgesine çift tıklarsanız maskenin rengini değiştirmenize izin veren ayarlar görünecektir. Bu yalnızca kolaylık olması açısından gereklidir, çünkü... Varsayılan olarak maskenin yarı saydam kırmızı rengi vardır ve kırmızı bir görüntü seçerseniz bu pek kullanışlı olmayacaktır.
Şimdi bu muhteşem köpeği öne çıkarmak için hızlı bir maske kullanmaya çalışacağız :)

Q tuşuna basın, sert, opak bir fırça alın ve boyamaya başlayın:

Ana renginizin siyah olması gerektiğini lütfen unutmayın. Bir hata yaparsanız ve gereksiz bir şeyin üzerini boyarsanız, beyazı seçin (standart renk düzeninde X tuşuna basın) ve böylece maskenin gereksiz alanını silin. Boyamayı bitirdiğinizde tekrar Q tuşuna basın. İşte bu kadar, seçim hazır:

İncelememizi burada bitireceğiz. Photoshop'ta maskeler. Umarım bu Photoshop dersinden çok şey öğrenmişsinizdir ve bundan sonra Photoshop'ta maskelerle çalışmak size herhangi bir zorluk çıkarmayacaktır.
Yorumlarda sorular sorun, izlenimlerinizi paylaşın ve bu dersi arkadaşlarınızla paylaşın. Web sitemizde tekrar buluşana kadar sizlere veda ediyor, yaratıcı başarılar diliyorum 😉