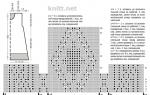Photoshop'ta maskelerle çalışmak, fotoğrafları işlerken kesinlikle işe yarayacak olan en önemli ikinci temel tekniktir. Maskeleri kullanarak görüntünün bazı kısımlarını hızlı bir şekilde değiştirebilir, yerel olarak efektler ve filtreler uygulayabilir, keskinleştirebilir veya tam tersine arka planı bulanıklaştırabilir, görüntünün dinamik aralığını genişletebilir, diğer görüntülerden ayrıntılar ekleyebilir vb. Spesifik örneklere geçersek, düğün fotoğraflarında çok popüler olan, renk unsurları içeren güzel siyah beyaz fotoğraflar maskeler yardımıyla çekilir.
Ancak önce Photoshop'ta maskelerin ne olduğunu anlamanız ve maske kullanmanın temellerini anlamanız gerekir. Örnek olarak, arka planı bir maskeyle gizleyerek iki fotoğrafı tek fotoğrafta birleştireceğiz.
Photoshop'ta maske kavramını anlamak için sıradan bir karnaval maskesi hayal edelim. Görevi yüzünü saklamaktır. Benzer şekilde Photoshop'ta da maske, alttaki katmanları gizler ve uygulandığı katmanı gösterir. Daha açık hale getirmek için Photoshop'u açalım ve iki katmanlı bir dosya oluşturalım: alttakini sarı, üsttekini yeşille dolduralım. Üst katmana bir maske uygulayın; bunu yapmak için “menüye gidin” Katman» (« Katman"), seçme " Katman maskesi» (« Katman maskesi") Ve " Tümünü Göster» (« Hepsini Göster ↓"). Sağdaki katmanlar paletinde üst katmanın yakınında beyaz bir dikdörtgen belirir; bu maskedir.

Maskeyi siyahla çizin.
Benzetmeye devam edersek, artık giyinmiştir, yani. altında tamamen sarı bir tabaka gizler. Maskenin üzerini beyazdan siyaha kadar tüm gri tonlarında boyayabilirsiniz. Bu durumda beyazla boyanmış alan tamamen opaktır ve siyaha ne kadar yakınsa maskenin şeffaflığı da o kadar fazla olur. Örneğin bir fırça alalım, soldaki araç paletinden siyahı seçip çizimimize bir şeyler çizelim. Çizim sürecinde sanki maskede bir delik açıyormuşuz gibi alt katman ortaya çıkıyor.

Katman maskesi kullanarak arka planı gizleyin.
Örnek, maskedeki siyah rengin altında görüntüde önceki katmanın göründüğünü açıkça göstermektedir. Bu durumda üzerine önce siyah sonra beyaz çizebilirsiniz, “gözler” bu şekilde yapılır. Bir yerde hata yapıp fazlalığın üzerini boyadıysanız bu çok kullanışlıdır, sadece rengi tam tersiyle değiştirin ve hatayı düzeltin.
Kullandığım fırça özellikle yumuşak olacak şekilde seçilmişti. kenarları bulanık görünüyor, bu sarı rengin etrafındaki degradeden fark ediliyor. Geçişin düzgün olması ve görüntüde fotoğrafta hemen görülebilecek keskin sınırların oluşmaması için yumuşak bir fırça kullanılmalıdır.
Artık maske kullanmanın temelleri açık olduğuna göre uygulamaya geçelim. Diyelim ki birleştirmek istediğimiz iki fotoğrafımız var. Bunlar, her birinde birisinin gözlerini kırpıştırdığı art arda iki insan fotoğrafı olabilir, ancak herkesin gözlerini açık olmasını istersiniz veya başka bir şey olabilir. Örnek olarak bir kumbara fotoğrafı çekip diğer tarafta ön plana Noel ağacı süsleri ekleyeceğim. Teknik her durumda benzerdir.


Noel toplarını istenilen boyuta küçültüp yeni bir katman olarak kedi fotoğrafının üzerine yerleştiriyoruz. Beyaz arka plan görüntünün bir kısmını engelledi, bu yüzden başlangıçta yaptığımız gibi bu katmana bir maske ekleyip siyaha boyadık.
Bu durumda, arka planımız tek tip olduğundan, " aracını kullanarak onu bir katman üzerinde kolayca seçebiliriz. Sihirli değnek aracı» (« sihirli değnek") ve ardından maskeye giderek " seçeneğini kullanarak seçimi siyahla doldurmanız yeterlidir. Boya Arkalığı Aracı". Bazı yerlerde hala fırçayla çalışmak zorunda kaldım, üstelik ortadaki en uzaktaki topu da çıkardım çünkü... genel perspektife uymuyordu.

Maskeyle çalışmanın nihai sonucu.
Tüm manipülasyonların sonucunda elde ettiğim şey bu. Sağdaki son topa bakarsanız yarı saydamdır ve arkasında kedinin patisini görebilirsiniz. Bunu yapmak çok kolaydır. Yukarıda da söylediğim gibi gri ile boyama yaparsanız rengin yoğunluğuna göre maskenin şeffaflığı değişir. Ben de açık gri bir renk aldım ve maskenin üzerindeki topun üzerini boyadım ve yarı saydam hale geldi.
Gördüğünüz gibi bu teknik fotoğrafları işlerken çok kullanışlıdır çünkü maske uygulayarak tüm değişiklikleri yeni bir katmanda yapıyoruz ve orijinal görüntüyü etkilemiyoruz. Ek olarak, herhangi bir zamanda bir hatayı basitçe farklı bir renge geçerek ve yanlışlıkla gizlenen veya tam tersi gösterilen şeyi geri döndürerek düzeltme yeteneği çok faydalıdır.
Maskelerin olumsuz bir etkisi olduğunu eklemek isterim - çıktı dosyasının boyutunda, hatta bazı durumlarda birkaç kez artış. Bunu önlemek için maskeyle çalışmanın sonunda üzerine sağ tıklayın ve " Katman Maskesini Uygula» (« Maskeyi uygula«).
Gelecek yazılarımda maske kullanmanın diğer yollarından bahsedeceğim.
Başlangıç olarak şunu söylemek isterim ki, bu Photoshop dersimizde hızlı maske gibi maskeleri ele almayacağız. Hızlı Maske, vektör maskesi ve kanal maskesi vb. Amacımız bir katman maskesi Katman maskesi .
Katman maskesi (ve genel olarak maske) nedir? Maske, katman görüntüsünün bir bölümünü gizlemenize veya görüntünün belirli alanlarında hedeflenen ayarlamalar veya düzenlemeler yapmanıza olanak tanır. Oluşturduğunuz herhangi bir seçim alanının bir maske olduğu genel olarak kabul edilir. Onlar. Herhangi bir katmanla çalışırsanız ve yüzün etrafında bir seçim alanı oluşturursanız, tüm manipülasyonlarınız yalnızca yüzü etkileyecektir. Katman maskesi durumunda gri tonlamalı bir görüntüyü temsil eder. Bu, Rusçaya çevrildiğinde şu anlama gelir: siyahla dolu her şey opaktır, beyazla dolu her şey şeffaftır. Örneğin:
Resimde katman maskesini görüyorsunuz (1) yarısı beyazla, yarısı siyahla dolu. Buna göre rengin beyaz olduğu yerde katmanın görüntüsü görünür, siyah olduğu yerde katmanın görüntüsü gizlenir ve bizim altındaki katmanın görüntüsü görüntülenir.
Şimdi size katman maskesini nasıl ekleyeceğinizi anlatmanın zamanı geldi. Katman maskesi eklemenin iki yolu vardır. İlki katmanlar paneli aracılığıyladır Katmanlar(yukarıdaki resme bakın). Aktif katmana bir maske eklemek istiyorsanız simgeye tıklamanız yeterlidir. (3) . Bu durumda, beyazla dolu bir maske oluşturulur, böylece görüntünün tamamı görünür. Düzenlemek için istediğiniz aracı seçmeniz gerekir ( Fırça aracı , Kalem Aracı vb.) arka plan ve ön plan renkleri siyah beyaz olacak şekilde seçin ve katman maskesini istediğiniz renkle boyamaya başlayın. Aynı zamanda dikkatli olun ve maske ile çalıştığınızdan emin olun. (1) aksi halde ana resim düzenlenecektir.

Bir görüntüden diğerine daha yumuşak bir geçiş için siyah beyaz degradeleri kullanabilirsiniz:

Gördüğünüz gibi doğrusal bir degrade kullanıldı ve maskeli katmanın görüntüsü, aşağıda bulunan katmanın görüntüsüne sorunsuz bir şekilde geçiş yapıyor. Örneğin bu teknik kullanıldı.
Eklemenin ikinci yolu program menüsüdür. Gitmek Katman > Katman Maskesi >. Bu alt menüde, katmanda seçim alanının bulunup bulunmadığına bağlı olarak aşağıdaki seçenekler sunulacaktır: seçim alanı yok - Tümünü Göster(hepsini açın, yani maske beyazla doldurulacaktır) veya Hepsini sakla(her şeyi gizleyin, yani dolgu siyah olacaktır). Bir seçim alanı oluşturduysanız önceki seçeneklere aşağıdaki seçenekler eklenecektir: Seçimi Göster Ve Seçimi gizle. Tahmin edebileceğiniz gibi seçim alanını açın (bu durumda geri kalan her şey siyaha boyanacak ve görüntülenmeyecektir) veya tam tersine gizleyin.
Ayrıca çok önemli bir noktaya dikkat edin. Zincir simgesi (2) . Böyle bir simge mevcutsa, bu, maskenin katmana sıkı bir şekilde eklendiği ve onu araçla taşımak istediğiniz anlamına gelir. Hareket aracı, ardından tüm katman hareket edecektir. Bu simgeye tıklarsanız kaybolacaktır ve katmanın kendisini etkilemeden yalnızca maskeyi taşıyabilirsiniz. Bu özellik çoğu zaman kullanışlıdır.
Son olarak sürümden başlayarak Photoshop'ta ortaya çıkan yeni maske kontrol panelinden bahsetmek istiyorum. CS4. adresine giderek arayabilirsiniz Pencere > Maskeler .

Burada maskenizi yönetebilirsiniz. Kesinlikle işinize yarayacak, sık kullanılan parametreler şunlardır: Yoğunluk(parametreye benzer şekilde katman maskesinin opaklığından sorumludur) Opaklık) Ve Tüy(geçiş yumuşatma, vurgulama alanındakiyle aynı şekilde çalışır).
Not:
Yeni başlayanlar için bu kadarının yeterli olduğunu düşünüyorum. Yalnızca bu derste anlatılan özellikleri kullanarak, örneğin kolaj oluşturmada harika sonuçlar elde edebilirsiniz. Sonraki derslerde size diğer maske türlerini ve onlarla çalışma yöntemlerini anlatacağım.
23.01.2015 28.01.2018
Photoshop'ta maske- Bu önemli ve vazgeçilmez bir işlevdir. Bu işlevi sürekli kullanmanız gerekir çünkü birçok sorun onsuz çözülemez. Özellikle fotoğrafçılıkla çalışırken, aynı zamanda metin ve diğer görsellerle de.
Bu yazıda Photoshop'taki maskeler hakkında konuşacağım - nasıl oluşturulacağı, yetenekleri, işlevleri ve parametreleri. Tüm bunlara, ayrıntılı bir açıklama ve Photoshop'ta maske kullanmanın illüstrasyonlar ve ekran görüntüleri biçiminde örnekleriyle eşlik edeceğim. Böylece Photoshop'ta maskenin ne olduğunu ve ne için gerekli olduğunu net bir şekilde anlayacaksınız.
Photoshop'ta katman maskesi nedir?
Maske katmana uygulanır ve görüntüyü veya tek tek parçalarını gizleme özelliğine sahiptir. Photoshop'ta bir maskeyi düzenleyerek görüntünün hangi alanının görünür olduğunu ve hangisinin görünmez olmadığını belirleyebiliriz. Bu ne için? Örneğin görüntünün gereksiz kısımlarını gizlemek için. Maske, düzenlenebilmesi ve herhangi bir zamanda görüntünün gizli olan kısmını geri getirebilmesi açısından dikkat çekicidir.
Örnek: Bir fotoğraftan bir elmayı kestiğinizi hayal edin. Elmayı seçtik ve ihtiyaç duyulmayan her şeyi sildik. Peki ya elmayı düzeltmeye karar verirseniz, örneğin yanlış keserseniz veya yaprakla birlikte kesmeyi unutursanız. Resmin geri kalanını zaten sildiğiniz için ona geri dönemezsiniz. Elbette silme işlemini iptal edip elmayı tekrar kesebilirsiniz. Ancak Photoshop'ta maske kullanmak çok daha verimli ve hızlıdır; gizli alanı her zaman hızlı bir şekilde düzenleyebilirsiniz.
Maskeden korkmanıza ve kullanımını ihmal etmenize gerek yok. Ek olarak, maske belirli görevlerin yerine getirilmesi için vazgeçilmezdir. Fotoğrafları rötuşlarken onsuz yapamazsınız.
Photoshop'ta maske nasıl oluşturulur
Maskenin tasarımı oldukça basittir - bir katmana uygulanır. Bunu yapmak için gerekli katmanı seçin ve katman panelindeki ilgili maske simgesine tıklayın. Bu bir katman maskesi oluşturacaktır.
Maske oluşturuldu.
![]()
Maske, siyah ve beyaz olmak üzere iki renkte çok basit bir şekilde düzenlenebilir. Maskeyi siyahla boyayarak istediğiniz alanı gizleyip beyazla açmış olursunuz.
Hızlı bir şekilde tüm görüntüleri gizleyecek bir katman maskesi oluşturabilirsiniz. Bunu yapmak için bir menü vardır - Katman - Katman Maskesi - Tümünü Göster (Katman - Katman Oluştur - Tümünü Gizle). Ve Reveal All ise tam tersine görüntüyü açacaktır.
Maske kullanma örneği
Bir maske kullanarak elmayı kestim ve gereksiz arka planı sakladım. Bu farklı şekillerde yapılabilir - örneğin, maskenin üzerine yumuşak siyah bir fırça kullanarak elmanın etrafındaki alanı dikkatlice boyayın. Ayrıntılı ve karmaşık alanları belirlemek için kementi kullanabilirsiniz. İşin püf noktası, bu şekilde çalışırken katman maskesini her zaman ayarlayabilmenizdir.
Bir fırça kullanarak bir maske kullanarak elmanın etrafındaki arka planı şu şekilde hızla gizledim:
![]()
Orijinal görüntü şu şekildeydi:
![]()
İşte maskenin kendisi şöyle görünüyor:
![]()
Ancak maskeyi ters çevirirseniz ne olur:
![]()
Sanırım maske fikrini ve nasıl kullanılacağını anladınız. Bir maskeyi yalnızca fırçalarla değil diğer araçlarla da düzenleyebileceğinizi unutmayın.
Örneğin beyazdan siyaha doğru yumuşak bir degrade kullanabilirsiniz. Bu tekniği kullanarak iki görüntü veya fotoğraf arasında yumuşak bir geçiş yapabilirsiniz. Başka bir deyişle, iki fotoğrafı tek fotoğrafta birleştirin. Nihai sonuç ve sorunsuz geçiş, bu işe ne kadar dikkatli yaklaştığınıza bağlıdır.
Bir örneğe bakalım.
İki fotoğraf çekelim; biri yaz, diğeri kış.
![]()
Her biri farklı katmanlarda ve aynı konum koordinatlarında olmalıdır. Yani biri diğerinin üstünde, piksel piksel.
Diğerinin üstündeki katmanda bir katman maskesi oluşturun ve üzerine siyah beyaz bir degrade çizin. İki görüntünün yumuşak bir geçişini ve yapıştırılmasını elde edeceksiniz:
![]()
![]()
Kırpma maskesi
İngilizce Photoshop'ta bu, Kırpma Maskesidir. Bu, belirli bir katman veya katman grubuyla etkileşime giren önemli bir maskedir. Başka bir şekilde, ikincinin sınırları dahilinde bir görüntü diğerinin üzerine bindirilir.
Size bir örnekle göstereceğim. Photoshop'ta ayrı katmanlarda iki harf oluşturup bunları tek bir gruba (klasöre) yerleştiriyorum. Bu grubun üstüne ayrı bir katmana bir görüntü yerleştiriyorum. Bu durumda sonbahar yapraklarının olduğu bir fotoğraftır. Bu katmana sağ tıklayıp Kırpma Maskesi seçeneğini seçiyorum. Maske oluşturulur ve görüntü etiketlerin üzerine bindirilir.
![]()
![]()
Bu maskenin kullanışlı bir özelliği, üst üste bindirilen görüntünün istenilen açıyı bulmak için her zaman hareket ettirilebilmesidir. Ayrıca maske farklı karıştırma modlarında uygulanabilir ve şeffaflığı değiştirebilir, bu da önemlidir ve harika sonuçlar elde etmeye yardımcı olur.
Vektör maskesi
Başka bir olasılık da bir vektördür. Bir vektör kullanmak birinin seçim yapmasını kolaylaştırır, böylece vektör bir maskeye uygulanabilir. Avantajı, görüntüyü bazı noktalarda daha doğru bir şekilde vurgulayabilmenizdir.
Vektörel maske nasıl oluşturulur? Bunu yapmak için maskeyi kullanacak katmana Kalem Aracını kullanarak bir Yol çizmeniz yeterlidir. Daha sonra Katman – Vektör Maskesi – Yolu Kullan (Katman – Vektör Maskesi – Geçerli Yol) menüsüne gidin. Maske çizdiğiniz vektörün sınırları dahilinde oluşturulacaktır.
Selamlar arkadaşlar. Bugünkü dersimizde bunun hakkında konuşacağım. Photoshop'ta maskeler. Photoshop'ta maske nedir ve nasıl çalışır? Bu soruyu cevaplamak için, bir kişi maske taktığında ne olacağını hayal edin. Doğru, maske yüzü kaplıyor. Yaklaşık olarak bu şekilde çalışır Photoshop'ta maske— alttaki tüm katmanları kapatır ve yalnızca şeffaf olduğu alanları görünür bırakır.Bu, bir veya daha fazla görüntünün farklı bölümleri arasında yumuşak geçişler elde etmenizi sağlar. Maskeler kolaj oluşturmada ve fotoğrafların işlenmesinde yaygın olarak kullanılmaktadır.
Başlamanız için size Photoshop'ta maske kullanımına ilişkin birkaç örnek göstereceğim:

Gezegen basit bir maske kullanılarak eklendi.

Ve burada sadece 2 katman var - orijinal ve rengi giderilmiş görüntü, rengi giderilmiş görüntüye bir maske uygulandı ve üzerine nar parçalarından biri "silindi".

Burada her şey aynı; bir Ferrari'den 3 fotoğraf çektim ve arka planı gizlemek için bir maske kullandım.
Gördüğünüz gibi Photoshop'ta maske kullananlar için işlenmemiş bir deneme alanı açılıyor.
Photoshop 4 tür maskeyle çalışmanıza olanak tanır - Katman Maskesi, Vektör Maskesi, Kırpma Maskesi ve Hızlı Maske, ki bu aslında bir maske değildir... ama bu konuya daha sonra değineceğim :)
Tüm Photoshop'ta maskeler gri tonlarıyla çalışın (siyah ve beyaz dahil). Maske üzerindeki siyah renk tamamen şeffaf bir alandır, beyaz ise opaktır. Gri, değişen derecelerde şeffaflık kazandırmak için kullanılır. Gri siyaha ne kadar yakınsa alan o kadar şeffaf olur.
Maskelerle etkileşim, Degrade (Degrade), Boya Kovası Aracı (Dolgu) araçları kullanılarak gerçekleştirilir. Ayrıca Karıştırıcı Fırça Aracını ve Pecil'i (Kalem) de kullanabilirsiniz, ancak bu egzotiktir ve aynı prensipte çalışır.
Maskenin görüntünün bir kısmını kaldırmadığını, ancak gizlediğini belirtmekte fayda var. Bunun artıları ve eksileri var. Bunun avantajı, rengi her zaman beyaza çevirebilmeniz ve görüntünün gizli kısmını geri getirebilmenizdir. Dezavantajı ise dosya boyutunun artmasıdır, dolayısıyla kaydetmeden önce Katman -> Katman Maskesi -> Uygula işlemlerini yapın.
Photoshop'ta katman maskeleri
Belirli bir örnek kullanarak Photoshop'ta katman maskesine bakmaya başlayalım. İnternette bir sabun köpüğünün fotoğrafını buldum:

Bu balonu farklı bir arka plana yerleştirmeniz gerekiyor. Örneğin bu:

Sabun köpüğünün fotoğrafını yatay fotoğrafa kopyalayın ve serbest çarpıtma (Ctrl+T) kullanarak baloncuğu biraz daha küçültün:

Hazırlıklar tamamlandı, şimdi maskelere geçelim.
Katman menüsündeki bölüm Photoshop'ta maskelerin yönetilmesinden sorumludur:
Şimdi Photoshop'ta katman maskesi oluşturmanın yollarından bahsedeceğim:

- Tümünü Göster açık bir maske oluşturur. Bu, maskenin beyazla dolu olduğu anlamına gelir; görüntü tamamen opaktır. Görüntünün bir kısmını gizlemek için üzerine siyah çizmeye başlamanız gerekir. Hadi deneyelim.
Bu nedenle, Katman -> Katman Maskesi -> Tümünü Göster'i tıklayın. Katmanlar panelinde görüntünün küçük resminin sağında beyaz bir dikdörtgenin göründüğüne dikkat edin. Bu katman maskesidir:

Soldaki görsel küçük resmine tıklarsanız düzenlenecektir; maske küçük resminin bulunduğu dikdörtgene tıklayarak maskeyi düzenlemeye geri dönebilirsiniz. Bunu hatırlayın ki daha sonra şu soru ortaya çıkmasın - neden bir maske var ama fırça onu düzenlemiyor.
Yumuşak siyah bir fırça alın ve fotoğrafın arka planını sabun köpüğüyle boyamaya başlayın:

Sonuç pek düzgün olmadı ama asıl önemli olan prensibi anlamanızdır. Yine de yüksek kaliteli bir sonuç elde etmek istiyorsanız, önce balonu seçin, ardından seçimi ters çevirin (Shift+Ctrl+I) ve sabun köpüğünün kenarlarını gizlemekten korkmadan arka planı cesurca boyayın:

Hala istemediğiniz bir şeyi sakladıysanız, sorun değil, rengi beyaz olarak değiştirin ve görüntünün gizli kısmını geri yükleyin.
Şimdi baloncuğu griye boyarsak ne olacağını görelim (#a1a1a1 aldım):

Balon yarı şeffaf hale geldi. Photoshop'ta maskelerin gücünü zaten hissediyor musunuz? Bu sadece başlangıç, devam edelim.
— Tümünü Gizle katman maskesi yöntemi, görüntünün tamamını siyah bir maskenin arkasına gizler. Beyaz bir fırça kullanarak maskenin bulunduğu katmandaki “görüntüyü geliştireceksiniz”.
Böylece, beyaz yumuşak bir fırçanın tek tıklamasıyla sabun köpüğüyle sorunu çözebilirsiniz:

— Seçimi Göster, seçilen alan dışındaki her şeyi gizler:

— Seçimi Gizle, aksine seçilen alanı gizler:

— Şeffaflıktan görünmez alanları hesaba katmadan bir maske oluşturur.
Ayrıca Katmanlar panelinde Seçimi Göster yöntemini kullanarak katman maskesi oluşturmaya yönelik bir düğme de bulunur:

Photoshop'ta bir maskeyi degradeyle doldurma
Bu tekniği bu sitedeki Photoshop derslerinde defalarca gösterdim. Katman maskesine bir degrade uygulamaktan oluşur. Diyelim ki katmanlardan birinde, bir kısmı düzgün bir şekilde kaybolması gereken bir görüntü var:

Bir maske oluşturun ve onu siyah beyaz radyal degradeyle doldurun. Aşağıdaki sonucu elde ederiz:

Photoshop'ta vektör maskeleri
Sonraki tür Photoshop'ta maskeler bir vektör maskesidir. Diğer herhangi bir vektör gibi, bir vektör maskesi de eğriler sayesinde şeklini özelleştirme esnekliği ve ölçeklendirme sırasında kalite kaybına karşı bağışıklık açısından normal tarama maskesinden farklıdır.
Vektör maskeleriyle çalışmanın özünü anlamanızı kolaylaştırmak için, vektör şekilleriyle çalışmaya yönelik ana Photoshop aracını incelediğim "" dersini okumanızı tavsiye ederim.
Vektör maskeleri raster maskelerle tamamen aynı şekilde oluşturulur ve aynı prensipte çalışır; tek fark bunların vektör araçlarıyla (örneğin Kalem Aracı) kontrol edilmesidir:


Burada yeni bir Geçerli Yol öğesi görüyoruz; mevcut bir vektör yolu boyunca bir maske oluşturur. Gelin buna daha yakından bakalım. Dövme görüntüsünü aldım ve Kalem Aracını kullanarak ana hatlarını çizdim:

Ve Katman – Vektör Maskesi -> Geçerli Yol uygulandı:

Prensip olarak hepsi bu kadar, Photoshop'ta vektör ve raster maskeler arasında artık hiçbir fark yok. Hassasiyetin gerekli olduğu yerlerde vektör maskeleri kullanın: logo oluşturma, web sitesi düzenleri ve benzeri şeyler.
Photoshop'ta iki maske
Photoshop aynı anda iki maskenin kullanılmasını mümkün kılar - raster ve vektör. Bu öncelikle kullanıcının rahatlığı için gereklidir.
Aşağıdaki örneğe bakın:

Denizyıldızının ana hatlarını çizen bir vektör yolu oluşturdum. Daha sonra bunu bir vektör maskesine dönüştürdüm ve aynı zamanda bir tarama maskesi oluşturdum. Gördüğünüz gibi Katmanlar panelinde artık 2 katman maskesi var. Soldaki raster, sağdaki ise vektördür. Şimdi yıldızın ortasını ve kenarlarını biraz şeffaf yapmak istersem raster maskesine geçip istenilen alanları gri bir fırça ile boyayacağım:

Ve herhangi bir zamanda vektör ve tarama maskelerini düzenlemeye dönebilirim. Uygun, değil mi? Bu özellik özellikle bir web sitesi düzeni oluştururken, çok sayıda katman olduğunda ve bazen geri dönüp bir öğenin şeklini, rengini veya şeffaflığını düzenlemeniz gerektiğinde yardımcı olur.
Photoshop'ta Kırpma Maskesi
Photoshop'taki bir sonraki maske türü Kırpma Maskesidir. Alttaki yolu veya maskeyi kullanarak uygulandığı görüntüyü kırpar:

Sunulan örnekte, Elips Aracı (Elips) kullanılarak alt katmanda düzenli bir vektör şekli oluşturuldu ve bunun üstüne Kırpma Maskesi uygulanan atlı bir görüntü vardı. Benzer bir şey yapmayı deneyin ve şekli alt katmana taşıyın; görüntü, şeklin bulunduğu yerde "görünecektir".
Photoshop'ta maskelerle yapılan eylemler
Photoshop'taki maskeler görüntünün dışına taşınabilir. Şimdi size bunun nasıl yapılacağını göstereceğim. Herhangi bir görüntüyü alın ve ona bir tür maske uygulayın:

Şimdi maske ile katman küçük resmi arasındaki zincir simgesine tıklayın. Artık normal Taşıma Aracını kullanarak maskeyi taşıyabilirsiniz.
Photoshop'taki maskeler başka bir katmana da kopyalanabilir. Yeni bir katman oluşturun (Shift+Ctrl+N), onu biraz renkle doldurun, Alt tuşunu basılı tutun ve maske küçük resmini yeni oluşturulan katmana sürükleyin:

Photoshop'ta hızlı maske
Photoshop'taki son maske türüne, hızlı maskeye bakalım. Başta da söylediğim gibi bu tam olarak bir maske değil, maskelere benzer işleyişi olan bir seçim aracı. Hızlı maske araç çubuğunda bulunur:
Ancak Q kısayol tuşunu kullanarak çağırmanızı tavsiye ederim.Ayrıca hızlı maske simgesine çift tıklarsanız maskenin rengini değiştirmenize izin veren ayarlar görünecektir. Bu yalnızca kolaylık olması açısından gereklidir, çünkü... Varsayılan olarak maskenin yarı saydam kırmızı rengi vardır ve kırmızı bir görüntü seçerseniz bu pek kullanışlı olmayacaktır.
Şimdi bu muhteşem köpeği öne çıkarmak için hızlı bir maske kullanmaya çalışacağız :)

Q tuşuna basın, sert, opak bir fırça alın ve boyamaya başlayın:

Ana renginizin siyah olması gerektiğini lütfen unutmayın. Bir hata yaparsanız ve gereksiz bir şeyin üzerini boyarsanız, beyazı seçin (standart renk düzeninde X tuşuna basın) ve böylece maskenin gereksiz alanını silin. Boyamayı bitirdiğinizde tekrar Q tuşuna basın. İşte bu kadar, seçim hazır:

İncelememizi burada bitireceğiz. Photoshop'ta maskeler. Umarım bu Photoshop dersinden çok şey öğrenmişsinizdir ve bundan sonra Photoshop'ta maskelerle çalışmak size herhangi bir zorluk çıkarmayacaktır.
Yorumlarda sorular sorun, izlenimlerinizi paylaşın ve bu dersi arkadaşlarınızla paylaşın. Web sitemizde tekrar buluşana kadar sizlere veda ediyor, yaratıcı başarılar diliyorum 😉
Bunu yapmak için fotoğrafları ayrı pencerelerde açıyorum, ardından V klavye tuşuna basarak Taşıma Aracını seçiyorum ve fotoğrafı bir pencereden diğerine sürüklemek için farenin sol düğmesini kullanıyorum:
Artık her iki fotoğraf da aynı Photoshop belgesinde ve Katmanlar Paletine bakarsak her birinin ayrı bir katmanda yer aldığını görebiliriz:

Peki şimdi fotoğrafları Opaklık seçeneğini kullanarak karıştırmayı deneyelim, bunu %70'e düşüreceğim, bakalım ne olacak:

Hmm, tamamen saçmalık, yumuşak bir geçiş ve koku olmadığı ortaya çıktı.
Silgi Aracını deneyebilirsiniz. "Opaklığı"% 100'e döndürüyorum, "Silgiyi" etkinleştiriyorum, çapı daha büyük, sertliği ise minimuma ayarlıyorum ve fazlalığı üst katmandan çıkarmaya çalışıyorum. Gerekirse sol ve sağ köşeli parantez tuşlarını ( [ Ve ] ):

Genel olarak iyi sonuçlandı:

Aslında neredeyse hiç fena değil.
Gelinin duvağı fazla şeffaf ve silgi ağaca biraz fazla yakalanmış.
Şimdi perdenin ve ağacın şeffaflığını azaltmak istiyorum ama bunu nasıl yapacağım? Ama hiçbir şekilde. Görüntünün bu kısımlarını sildim ve pikseller sonsuza kadar kayboluyor, onların yerinde boşluk var. Bu, katmanlar panelindeki küçük resimlerde açıkça görülmektedir:


Bir maske ekledikten sonra çalışma belgesi penceresinde görünür hiçbir değişiklik meydana gelmez çünkü Varsayılan olarak katman maskeleri görünümde gizlenir. Sonuçta amaçları katmanın farklı alanlarını göstermek veya gizlemektir ve bunu görünür bir maskeyle yapmak oldukça zor olacaktır çünkü görüntünün görünümünü engeller.
Bir maske eklediğimizi, Katmanlar Panelinde görünen ve maskeyi eklediğimiz katmanın küçük resminin sağında yer alan küçük resminden belirleyebilirsiniz:

Katman maskesi küçük resminin beyazla doldurulduğuna dikkat edin. Bu sadece rastgele bir renk değil; Photoshop'un, çalışma belgesinde görünümden gizlenmiş olmasına rağmen kullanıcılara maskenin kendisinin şu anda beyazla dolu olduğunu gösterme şeklidir. Maskenin belgede gerçekten olduğundan ve aslında beyazla dolu olduğundan emin olmak istiyorsanız, Alt tuşunu basılı tutun ve Katmanlar Panelinde doğrudan katman maskesi küçük resmine tıklayın; Photoshop beyazı görüntüleyecektir. belge penceresinde doldurulmuş maske:

Maskeyi tekrar gizlemek için Alt tuşunu tekrar basılı tutun ve küçük resme tıklayın.
Peki katman maskesi neden beyazla dolu? Neden kırmızı, yeşil veya sarı değil? Çünkü Photoshop'ta katman maskeleri bu şekilde çalışır; yalnızca beyaz, siyah ve aradaki tüm gri tonlarını kullanırlar ve katmanın opaklığını kontrol etmek için bu üç rengi (beyaz, siyah ve gri) kullanırlar. Katman maskesindeki beyaz renk, uygulandığı katmanın %100 görünürlüğü, siyah renk ise bu katmanın tam şeffaflığı anlamına gelir. Ve grinin farklı tonları, o gri tonunun ne kadar açık veya koyu olduğuna bağlı olarak belirli bir düzeyde şeffaflık sağlar. %50 gri tonu bize %50 şeffaflık verecektir. Grinin tonu ne kadar açık olursa, beyaza o kadar yakın olur, bulunduğu katmanın alanı o kadar az şeffaf olur ve tam tersi, bu gölge ne kadar koyu olursa, üzerinde bulunduğu alan o kadar şeffaf olur. olmak.
Katman maskesinin varsayılan olarak beyazla doldurulmasının nedeni genellikle kullanıcının maskeyi ekledikten hemen sonra tüm katmanı görmek istemesidir.
Ancak bazen maske eklerken katmanın %100 şeffaf olduğundan emin olmamız gereken durumlar vardır. Maske başlangıçta siyah olmalıdır ve neyse ki Photoshop bize bunu yapmanın bazı kolay yollarını sunuyor.
Ancak önce maskeyi panelin sağ alt köşesinde bulunan çöp kutusuna taşıyarak silelim:

"Silmeden önce katmana maske uygulamak istiyor musunuz?" sorusunu soran bir iletişim kutusu görünecektir. (Kaldırmadan önce katmana maske uygula?), Burada “Sil” butonuna tıklıyoruz.
Şimdi, başlangıçta katmanı şeffaf hale getiren bir katman maskesi ekleyin. Bunu yapmak için Alt tuşunu basılı tutun ve ekle simgesine tıklayın. Bundan sonra belge ve panel şöyle görünecek:

Bir kez daha, katman maskesinin kendisi görünümden gizlenmiştir, ancak bunu belge pencerenizde görmek istiyorsanız Alt tuşunu basılı tutun ve Katmanlar paletinde doğrudan katman maskesi küçük resmine tıklayın. Bu sefer maske siyahla doldurulacak:

Maskenin belgede görüntülenmesini engellemek için Alt tuşunu basılı tutun ve küçük resme tekrar tıklayın.
Bu arada, başka bir önemli nüansa bakalım. Katmanlar panelinde etkin maske seçilebileceği gibi katmanın kendisi de seçilebilir. Sadece küçük resme tıklayarak aktif öğeyi seçme arasında geçiş yapabilirsiniz. Seçilen öğenin çevresinde hangi öğenin etkin olduğunu gösteren bir çerçeve görünür:

Şimdi bundan emin olalım Katman maskesi görüntüdeki pikselleri tamamen ve kalıcı olarak kaldırmaz. Silgi Aracı gibi, ama sadece onları gizler.
Şu anda belgede üst katmanın görüntüsü yok. Maskeyi beyazla dolduralım ve ne olacağını görelim. Beyazla doldurmak için önce maskeyi üzerine tıklayarak aktif hale getirmelisiniz, çevresinde bir çerçeve görünmeli, ardından Düzenle --> Doldur ana menü sekmesine gitmeli, açılan pencerede beyazı seçip Tamam'a tıklamalısınız:

Bundan sonra maske beyaza döndü ve katman belgede tekrar görüntülendi:

Ve bu, Photoshop katman maskesinin çalışma şeklinin temelidir! Bir maske beyazla doldurulduğunda uygulandığı katmanın içeriği belgede %100 görünür, maske siyahla doldurulduğunda katmanın içeriği %100 şeffaf olur, yani. görünümden gizlendi ama silinmedi Silgi Aracı'nda olduğu gibi. Katman maskeleri her durumda katmanın içeriğini fiziksel olarak değiştirmez veya etkilemez. Yaptıkları tek şey, hangi kısımların görünür, hangilerinin görünmediğini kontrol etmek ve katmanın içeriği biz onu görsek de görmesek de aynı kalır.
Tamam, bir katmanı nasıl tamamen gizleyeceğimizi ve onu tekrar nasıl göstereceğimizi bulduk.
Şimdi katman maskesi kullanarak bir fotoğrafı diğerinin üzerine nasıl yerleştireceğimizi bulalım.
Bu amaçla Photoshop Fırça Aracını kullanıyor ve tek yapmamız gereken maskenin gizlemek istediğimiz alanlarına siyah renk fırçalamak.
Öyleyse başlayalım. Fırça aracını alın ve renk paletinde ana renk olarak siyahı ayarlayın. Maskeyi açtığımızda varsayılan olarak beyaz ön plan rengi, siyah ise arka plan rengi olur. Bunları değiştirmek için X klavye tuşuna basın.
Şimdi çapı ve yumuşaklığı ayarlamanız gerekiyor. Çap, fotoğrafın boyutuna ve görevlere bağlı olarak ayarlanır; çalışma sırasında sol ve sağ köşeli parantez tuşları ( [ Ve ] ), sertliği %65'e ayarladım ve ayrıca çalışma sırasında kullanılarak değiştirilebilir. [ Ve ] ancak bu durumda önce Shift tuşunu basılı tutmalısınız:

Birkaç fırça darbesinden sonra. Sonucumun Silgi Aracını kullanma durumuyla hemen hemen aynı olduğunu başardım:

Katmanlar Paletindeki küçük resimlere bakalım:

Katmana dokunulmadığını ve çalışma belgesinde, küçük resimdeki siyah şeridin altında bulunan katmanın piksellerinin şeffaf hale geldiğini görüyoruz.
"Silgi" örneğinde gelinin duvağının daha az şeffaf olmasını isterdim ama bu imkansızdı çünkü... perdeyi oluşturan pikseller kalıcı olarak kaldırıldı.
Artık silinmiyorlar, yalnızca gizleniyorlar. Görünürlüklerini geri kazanmaya çalışalım. Bunu yapmak için beyaz bir fırçaya ihtiyacımız olacak, renk paletindeki ön plan rengini arka plan rengiyle değiştirmek için X tuşuna basın.
Ardından, onarmak istediğiniz alanları (bu durumda perdeyi ve ağacın sol tarafını) fırçayla fırçalayın:

Bir hata yapıp görüntünün istenmeyen bir bölümünü gizler veya gösterirsem, rengi değiştirmek ve tekrar kaydırmak için X düğmesine tıklamam yeterli. Tüm çalışma prensibi budur, kesinlikle karmaşık bir şey yoktur.
Sonuç olarak, birkaç dakika sonra görüntüyü istenen sonuca getirdim:

Katman maskesi kullanarak, görüntüdeki hiçbir şey kaldırılmadığından her şeyi sıfırdan yeniden yapmak zorunda kalmadım! Maske, herhangi bir piksele zarar vermeden katmanın alanlarını gizlememi sağladı; bu bize yalnızca çok daha fazla esneklik kazandırmakla kalmıyor, aynı zamanda Photoshop'ta çalışırken bize güven veriyor çünkü... Maske kullanırken geri dönüşü olmayan değişiklikler yapmıyoruz.