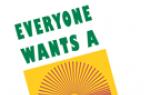Rötuş denilince akla çoğu zaman akla olamayacak kadar kusursuz haute couture modelleri ve dergilerde gördükleri kapak kızları geliyor. Bu tür fotoğraflarda gerçekçiliğe ulaşmaya gerek yoktur. Bunun yerine, fotoğrafçılar imkansızı mümkün kılmaya çalışırlar. Kusursuz deriye izin verilir, ancak aynı zamanda plastik gibi görünmemelidir. Çoğu zaman görev, ideale yakın olmayan bir kişi üzerinde benzer bir etki yaratmaktır. Eldeki görev sizi buna çağırıyorsa, cildi tamamen nasıl geri yükleyeceğinizi bilmelisiniz. Tabii ki, bugün hiçbir şey imkansız değildir.
Bu örnekte, ellili yaşlarındaki bu çekici kadının enstantane fotoğrafıyla çalışacağız.
Gençlik takıntılı kültürümüzde, fotoğrafçılardan otuz yıllık yazar, müzisyen, oyuncu ve aktrislerin yüzlerini soymalarının istenmesi şaşırtıcı değil. Filmler ve televizyon hala düşük çözünürlüklü olduğundan, insanlar genellikle en sevdikleri idollerin kaç yaşında olduğunu söyleyemezler. Burada kimseyi ifşa etmeyeceğim, bu yüzden bu kadının cildini tamamen yeniden oluşturacağız.
Sonuç:

Aşama 1. Her zamanki gibi yeni bir katman oluşturarak başlıyoruz. Bu durumda, arka plan resmini küçük resme sürükleyerek çoğaltacağız. yeni bir katman oluşturmak (oluşturmakyenikatman) katmanlar paletinde. Görevimiz bu kopyayı yeni dış görünüm için bir temel olarak bulanıklaştırmak, bu yüzden katmanı yeniden adlandıralım (katmanın kopyasının adına çift tıklayın) ve yüzeyde Bulanıklaştır (Yüzey Bulanıklığı) olarak adlandıralım.

Seçme Filtre - Bulanıklaştırma - Yüzey Bulanıklaştırma (filtre- Bulanıklık- Yüzey bulandırma).

Filtre Yüzey bulandırma (yüzeybulanıklık) Photoshop CS2 sürümünde görünür, özellikle bu tür işlemlerde sıklıkla kullanılır. Bu bulanıklık geçiş kenarlarını korur, ancak aynı zamanda çok düzgün bir bulanıklığın oluşturulmasını da kontrol eder. kaydırıcı yarıçap (yarıçap) bulanıklığın yoğunluğunu ve kaydırıcıyı kontrol eder Eşik (Eşik) görüntünün ne kadar keskin kalması gerektiğini ayarlar. Diğer bulanıklaştırma filtrelerinin aksine, yüksek ayar Eşik (Eşik) daha büyük bir bulanıklık efekti verir. Kaydırıcıları, kesinlikle tüm kırışıklıkları ve cilt dokusunu yumuşatacak ve ana unsurlara dokunulmadan bırakacak şekilde ayarlamanız gerekir.

Not: CS sürümlerinin kullanıcıları filtreyi kullanabilir ortanca (Medyan) (Filtre - Gürültü - Medyan (filtre - gürültü, ses - Medyan). Bu filtrenin yalnızca bir kaydırıcısı vardır, ancak iyi bir yumuşatma efekti olmasa da benzer bir sonuç elde edebilirsiniz.
Adım 2 Bu bulanık katmanı gizlememiz gerekiyor. katman maskesi (katmanmaske). Option/Alt tuşunu basılı tutun ve simgeye tıklayın Katman maskesi (katmanmaske) Katmanlar paletinin alt kısmında.

Bu eylem, siyah bir katman maskesi oluşturacak ve orijinal görüntüyü ortaya çıkararak bulanık katmanı gizleyecektir.
Şimdi sadece boya katman maskesi (katmanmaske)
Cildin pürüzsüzleştirmek istediğiniz bölgelerini kaplamak için beyaz.

Her şeyin üzerini boyarsanız, üzerinde çalıştığınız alan zar zor görülebilir. Boşluk olup olmadığını görmek için arka plan katmanının görünürlüğünü kapatabilirsiniz. Bunu yapmak için, katmanlar paletindeki arka plan (arka plan) katmanının küçük resminin yanındaki göz simgesine tıklayın.

"Kötü" cilt üzerinde boyama yaparken korunması gereken alanları - gözler, dudaklar vb. - dikkatlice atlayın. Bu noktada, aşağıdaki resme benzeyen bir şeye sahip olmalısınız:

Aşama 3 Cilt pürüzsüz olacaktır, ancak renkler ve tonlar düzensiz görünebilir. Bunu düzeltmek için yeni bir katman oluşturun, ancak bunu yapmak için Option / Alt tuşunu basılı tutun ve oluştur simgesine tıklayın yeni tabaka (yenikatman), seçenekleri içeren bir iletişim kutusu açmak için yeni tabaka (yenikatman).
Not. çevirmen: mükemmel manipülasyonlardan sonra yazar gibi bir pencere açmadıysanız, aşağıdaki yolu deneyin: Katman - Yeni - Katman ( katman - Yeni - katman )
yanındaki kutucuğu işaretleyin Kırpma maskesi oluşturmak için önceki katmanı kullanın (Kırpma Maskesi Oluşturmak İçin Önceki Katmanı Kullanın).

Bu, önceki katmanın maskesinin boyanmakta olan yeni katmanı kontrol etmesine izin verecektir.
Büyük, yumuşak bir fırça alın ve bulanık görünümdeki renkleri örnekleyin (imleci değiştirmek için Option/Alt + tıklayın pipet (damlalık)
ve bir renk örneği alın) ve çok düşük boyayın opaklık (opaklık),
renkleri ve tonları yavaş yavaş yumuşatmak için.

Bu aşamada, eski cildin bazı ipuçlarını geri yüklemeniz gerekir. Katmanlar paletinde küçük resmine tıklayarak bulanık katmanı seçin. Kaydırıcıyı Taşı opaklık (opaklık) eski cildi ortaya çıkarmak için biraz sola.

4. AdımŞimdi Lightening (Dodge) ve Darkening (Burn) katmanları oluşturmamız ve soldaki çekici olmayan kırışıklıkları vurgulamamız gerekiyor. Option/Alt + oluştur simgesine tıklayın yeni tabaka (yenikatman) Katmanlar paletinin alt kısmında. Bu eylem, oluştur iletişim kutusunu açacaktır yeni tabaka (yenikatman).
Not. çevirmen: mükemmel manipülasyonlardan sonra yazar gibi bir pencere açmadıysanız, aşağıdaki yolu deneyin: Katman - Yeni tabaka ( katman - Yeni - katman ) , şimdi gerekli pencere önünüzde açılmalıdır.
Değiştirmek mod (mod) üzerinde Yumuşak ışık (Yumuşakışık), ve sonra işaretle "Yumuşak ışık" nötr renk moduyla doldurun (Yumuşak-Işık-Nötr Renkle Doldurun). Bu eylem, yeni katmanı %50 gri (%50 gri) ile dolduracaktır. Bulanık katman için oluşturduğunuz maskeyi kaydetmelisiniz. aracı kullan arıtıcı (Atlatmak) kırışıklıkları hafifletmek için. Resimde, modu değiştirirseniz vurgu katmanının nasıl görüneceğini görebilirsiniz. yumuşak ışık (Yumuşakışık) üzerinde Normal/Normal (Normal).

Bu durumda, kadının derisi, orijinal deriden küçük doku parçalarıyla çok pürüzsüz görünüyordu. Görüntüyü plastik etkiden kurtarmak için cilde daha da fazla doku eklemeniz gerekir. Her türlü farklı yaklaşımı denedim. Sunulan teknikten tamamen memnun olmasam da, şu an için cildin dokusunu taklit etmek benim için çalıştı. En iyi dokuyu bulana kadar denemeye devam edeceğim.
Adım 5 Yani tekrar yeni bir gri katman oluşturun üst üste gelmek (kaplama). Option/Alt + oluştur simgesine tıklayın yeni tabaka (yenikatman) Yeni Katman iletişim kutusunu açmak için Katmanlar Paletinin altındaki yanındaki kutucuğu işaretleyin Kırpma Maskesi Oluşturmak İçin Önceki Katmanı Kullan, seçme üst üste gelmek (kaplama) açılır menüden modlar (mod) ve işaretle Nötr bir renk moduyla "Örtüşme" ile doldurun (Fill Withkaplama-Nötr Renk)(%50 gri (gri)).

Katmanlar paleti aşağıdaki resimdeki gibi görünmelidir:

Son üç katman ayarlandı opaklık (opaklık) ve maskekatman (katmanmaske) bulanıklık katmanı. Doku katmanının bazı şeyleri nasıl etkileyeceği konusunda daha net bir fikre sahip olmak için, geçici olarak artırın. opaklık (opaklık) %100'de bulanık katman. Orijinal dokuyu görmeyeceksiniz, ancak oluşturmak üzere olduğunuz dokuyu göreceksiniz. Kırışıklıkların hafiflediği yerlerde de hafiflemiş çizgiler göreceksiniz; dikkatinizi dağıtacaksa, bu katmanın görünürlüğünü geçici olarak kapatabilirsiniz.
6. AdımÖrtüşme (Kaplama) modunda katman Dokusunu (Doku) seçin ve filtreye gidin Gürültü (gürültü, ses) (Filtre - Gürültü - Gürültü Ekle (filtre - gürültü, ses - Eklegürültü, ses). Onay kutuları üniforma (üniforma) ve tek renkli (tek renkli) ve 3D film karesi gibi görünmesi için yeterli gürültü ekleyin.

Bu filtre için ideal değer, dosyanın boyutuna ve çözünürlüğüne bağlıdır. Temel olarak, tüm görüntüler için geçerli olan katı ve hızlı kurallar yoktur. Kendi kararınıza güvenin ve parazit gibi ince etkileri görmek için ara sıra baskıyı test edin.
Birçok fotoğrafçı bu etkiye razı olur, ancak bu gürültü bizim amaçlarımız için çok serttir. Kaplama modunda Doku katmanı seçiliyken filtreye gidin Bulanıklık (Bulanıklık) (Filtre - Bulanıklık - Gauss Bulanıklığı (filtre -
Bulanıklık -
GaussBulanıklık)),
Gürültülü kenarları tamamen yumuşatmadan yumuşatmak için biraz bulanıklık kullanın.

7. Adım Bazen bu ihtiyacınız olanı yapmak için yeterlidir, ancak genellikle gerçek cildi taklit etmek için daha karmaşık bir doku seti oluştururum. Öyleyse filtreye git kabartma (kabartma) (Filtre - Şekillendirme - Kabartma (filtre - stil - kabartma)).

Doku hala çekici görünmüyor, bu yüzden biraz tonlamamız gerekiyor. Komutu kullandıktan sonra herhangi bir filtreyi doğru şekilde dönüştürebilirsiniz. Salıvermek (Solmak). Menüye git düzenleme (Düzenlemek) (filtreyi uyguladıktan hemen sonra) ve Düzenleme - Kabartmayı Gevşet (Düzenlemek - Solmakkabartma).

Bulanık katmana geri dönün ve küçültün opaklık (opaklık) yaklaşık %70'e kadar. Aşağıdaki resme benzer bir şeye sahip olmalısınız:

Rötuş yapılmamış ciltle karşılaştırın.

8. Adım Son rötuş çalışması için gözleri aydınlattım, hafif bir göz farı uyguladım ve kenarları biraz koyulaştırdım.

Tüm rötuş işlemi blur katmanı tarafından kontrol edilen katmanlar üzerinde yapıldığından dilerseniz biraz küçültebilirsiniz. opaklık (opaklık), Daha gerçekçi bir görüntü elde etmek için.
Yayın tarihi: 11.01.2017
Fotoğraflarda, özellikle portrelerde rötuş yapmanın önemli bir parçası detay ve ten rengidir. Günümüzde popüler olan en uygun işleme yöntemlerinden biri frekans ayrıştırma yöntemidir. Talimatlara göre açıkça çalışırsanız, çok kullanışlı ve basittir.
Önce ve sonra:



Benim için frekans ayrıştırma yöntemi, kanıtlanmış bir reçete gibidir. Kusursuz çalışır. Nereden başlayacağınızı bilemediğiniz en zor durumlarda bile.

Bu eğitimde kullanılan fotoğraflar bir Nikon D810 kamera ile çekilmiştir. Bu, Nikon'un en yeni modellerinden biridir, çok yönlü 36.3 MP yüksek çözünürlüklü kamera. En küçük dokularla ayrıntılı görüntüler oluşturmanıza olanak tanır. Bu kadar yüksek çözünürlüklü görüntüleri rötuşlamak için ince ayrıntıları korumak oldukça önemlidir (ve aynı zamanda zordur). Bu nedenle, akıllı araçlarla işlem yapmaktansa frekans ayrıştırma yöntemini kullanmak daha iyidir.
HAZIRLIK
Başlamak için, görüntü ile bir dizi zorunlu ön prosedür uygulayacağız. Onu aynı frekanslara, bileşen parçalarına bölelim. Aşağıda adım adım ayrıntılı bir kılavuz bulunmaktadır.
1. Her şeyden önce, orijinal görüntünün bir kopyasının 2 katmanını oluşturuyoruz. Bunu birçok şekilde yapabilirsiniz (örneğin ekran görüntülerinde olduğu gibi), ancak en hızlısı Ctrl + J tuşlarıdır. Gezinmeyi kolaylaştırmak için katmanlara hemen ad vermek daha iyidir. Hiç düşünmeden bunlara alçak ve merhaba diyelim, daha sonra bunlar bizim alçak ve yüksek frekanslarımız olacak.
Kopyalama yapmak, özellikle rötuş yaparken çok basit ve kullanışlı bir alışkanlıktır. Bir şeyler ters giderse, her zaman kaynağa başvurma fırsatına sahip olacaksınız.


2. Kopya ile üst katmanın görünürlüğünü kapatın, daha sonra ilgileneceğiz. Alt katmana, yani ilk kopyaya gidin.

3. Bu katmanın Gauss Bulanıklığı filtresi ile bulanıklaştırılması gerekir. Her tarifte olduğu gibi burada da ilk yaratıcı an geliyor. Bir bulanıklık yarıçapı seçmeniz gerekir. Cilt pürüzlerini, ince kırışıklıkları, tozu ve benzerlerini gidermemiz gerekir. Ama büyük ihtimalle gözleri, burnu ve kaşları bırakmak isteyeceğiz. Bu nedenle yarıçapı artırmaya başlayarak resmin nasıl değiştiğini dikkatlice izliyoruz.
Sonuç, kaynağın boyutuna (bizim örneğimiz 20 MP'den biraz fazladır) ve bir kişinin çerçevede ne kadar yer kapladığına çok bağlıdır. Bu görüntü için, bulanıklık yarıçapı için 13 pikselde duralım. Seçilen değeri hatırlamak önemlidir, bu sayı bir sonraki adımda kullanışlı olacaktır.
Zamanla, uygun yarıçapı hemen belirlemeyi öğrenecek ve farklı yarıçaplarla ayrıştırma için hazırlanmış bir dizi komut dosyasına sahip olmanın ne kadar uygun olduğunu takdir edeceksiniz.

4. Resmin alt yarısı tamamlandı, şimdi üst merhaba katmanına geçin. Görüntüyü, bulanık alt katmanımıza uygulandığında sonuç olarak orijinal görüntüyü alacak şekilde telafi etmemiz gerekiyor. Bunun için, uygun karıştırma moduyla birleştiğinde, daha önce kullandığımız Gauss Bulanıklığının tam tersi etkisini verecek bir filtre kullanılır. Ve bu filtrenin adı High Pass.

Açılan High Pass penceresinde sadece bir tane ayarlanabilir parametre vardır ve bu da yine yarıçaptır. Burada önceki adımdaki değeri ayarlamanız gerekir. 13 piksele ayarlayın, alt katmanı bu kadar bulanıklaştırdık.

5. Merhaba katmanını Doğrusal Işık karışım moduna ayarlayın. Bu mod, gri rengin saydam hale geleceği ve griden herhangi bir sapmanın parlaklığı ve kontrastı önemli ölçüde artıracağı şekilde çalışır. Bulanık bir katman üzerine bindirdikten sonraki sonuç, orijinal görüntünün kontrastında tam olarak iki kat daha yüksektir.

6. Kontrastı birçok şekilde azaltabilirsiniz, ben ayar katmanlarını, yani ayarlı katmanları (örneğin, eğrileri olan bir katman) kullanmayı tercih ederim. Bu yöntem, kontrast azaltmayı bir süreliğine kolayca kapatmanıza olanak tanır. Rötuş sırasında kontrast versiyonu ile çalışmak çok uygundur, orijinal versiyona bakarken yanlışlıkla kaçırabileceğiniz tüm çarpmalar ve detaylar hemen vurgulanır.
Bu nedenle, bir ayarlama katmanı oluşturun: Yeni Ayar Katmanı > Eğriler.


7. Kontrast azaltmayı sadece üst katmanımıza uygulamak için Clipping Mask oluşturuyoruz. Eğriler katmanının tüm etkisi yalnızca altındaki katmanda çalışır. Bu, menü aracılığıyla yapılabilir veya Alt tuşunu basılı tutarak, Kırpma Maskesi oluşturmak istediğimiz katmanlar arasındaki bağlantıya tıklayın. Bu noktada, imleç simgeyi kareli bir oka dönüştürecek ve katmanın önüne tıkladıktan sonra sadece ok kalacaktır. Bu, her şeyin yolunda gittiği anlamına gelir.

- Şimdi eğrinin kendisi hakkında. Ayar katmanı ayarlarına gidin (katmanlar paletindeki eğri görüntüsüne çift tıklayarak görünürler). Burada uç noktalarla ilgileniyoruz, görüntünün parlaklığının sınırlarından sorumlular: sol alt en siyah, sağ üst en beyaz. Kontrastı azaltmak için alttakini yukarı, üsttekini aşağı sürükleyin. Değere tam olarak ulaşmak ve kontrastı yarı yarıya azaltmak için (2,02 değil), bu noktaları sırasıyla yukarıdan ve aşağıdan tam olarak dörtte bir oranında sıkıştırmanız gerekir. Eğri noktasına tıklayarak alanları etkinleştirerek koordinatları manuel olarak da ayarlayabilirsiniz. En üst noktadaki alanlarda, Giriş 255, Çıkış 192'yi alt nokta için - Giriş 0, Çıkış 64 olarak ayarlayın.

Her şey bir araya geldi, ekrandaki resim orijinal orijinaliyle tamamen aynı görünüyor. İmajımız ikiye bölündü ve yola çıkmaya hazır.
Merhaba dediğimiz yüksek frekans katmanı, cildin dokusunu, giysi ve saçın ince detaylarını içerir. Fakat saç rengi ve ten rengi alt tabakadadır. Böylece yüksek frekanslı bir katmandaki cilt düzensizliklerini ve kusurlarını düzeltmek uygundur.
YÜKSEK FREKANSLAR
Yüksek katmanla çalışmanın birkaç yolu vardır. Karıştırma modlarının yardımıyla, hem gri bir görüntü hem de normal bir görüntü arasında geçiş yapabilir ve bunlarla çalışabilirsiniz. Birisinin orijinal merhaba katmanını düzenlemesi uygun olabilir, ancak orijinali korumak için bir kopya oluşturmanızı tavsiye ederim.
İlk yol, gri bir görüntüyü rötuşlamak
Eğriler ayarlama katmanının görünürlüğünü kapatın ve gri hi katmanının karıştırma modunu tekrar Normal olarak değiştirin. Merhaba'nın üstüne yeni bir katman oluşturun ve otomatik olarak Kırpma Maskesine gidecektir. Bu katman bizim rötuşumuz olacak.

Bir damga seçin. Araç ayarları:

Bulanık alanların görünmemesi için gerekli %100 opaklık ve %100 fırça sertliği (sağ tıklamada fırçanın boyutuyla birlikte ayarlanır). Bu aşamada rengi göz ardı ediyoruz, bu nedenle tüm dokular sert damga ayarlarına mükemmel şekilde uyuyor. Bir tablet kullanıyorsanız (ve aslında işleri hızlandırır), kaleme dokunarak opaklık ayarını kapatmayı unutmayın (kalemle ızgara daire simgesi).
İkinci yol, tam renkli bir görüntüyü rötuşlamak
Lineer Light modunda Merhaba katman. Çoğalt ve Kırpma Maskesine çevir. Bu yeni katmanda rötuş yapacağız. Eğriler ayar katmanının görünürlüğünü kapatın.

Damga ayarları Örnek dışında hemen hemen aynıdır - bunu Geçerli Katman olarak değiştirmeniz gerekir.
Son olarak cildin kendi kendine rötuş yapmasına geçiyoruz. Ve bu, damgalı olağan çalışmadır: sevdiğimiz bir dokuya sahip bir alan alırız ve gerekli olanı değiştiririz.
Damga kullanımıyla ilgili kişisel deneyimlerden bazı ipuçları:
- rötuş için harcanan zaman rötuş kalitesi ile eş anlamlıdır, 40-60 dakika boyunca bir damga ile monoton çalışmaya ayarlayın;
- bir tablet ile iş yüz kat daha hızlı gidecek;
- çok büyük bir fırça almaya gerek yok, daha fazla vuruş yapmak daha iyidir. Biçimimiz için ideal fırça boyutu 15–25 pikseldir;
- her tıklamadan sonra damganın kaynağını değiştirmek gerekli değildir, ancak yapaylıkları önlemek için bunu mümkün olduğunca sık yapmaya çalışın;
- Benler cilt kusurları değildir, ancak vücudun daha az belirgin olan kısımlarını unutmayın. Dudaklar, burun, çıkıntılı saçlar, kolların ve vücudun açıkta kalan kısımları da dikkatinize ihtiyaç duyar.


Üst frekans üzerinde çalıştıktan sonra sonucu değerlendirelim. Cilt üzerinde tek kat detaylı çalıştık ve şimdi çok pürüzsüz görünüyor. Ancak aynı zamanda keskinlik korunmuştur, cilt üzerinde genellikle düşük kaliteli rötuş yapan bu sabunlu etki yoktur.


DÜŞÜK FREKANSLAR
Bazen zaten olanlarla yapabilir ve alt katmana dokunmayabilirsiniz. Ama eğitim etkisi için, yine de başka bir şey yapmaya çalışalım. Düşük frekansla çalışmak çok kolaydır. Uygun renkte bir kaşe veya normal fırça kullanabilirsiniz, ancak %20-30 seviyesinde yalnızca en yumuşak sertlik ayarlarını ve opaklığı kullandığınızdan emin olun.
İşte bulanık alt katmanın bize erişmemizi sağladığı birkaç püf noktası:
- yüzün tonunu eşitleyerek açık / koyu / renkli noktalardan kurtulun;
- arka planla yerel olarak çalışın, gereksiz gölgeleri kaldırın;
- arka plandaki dalgaları kaldırın, arka planı daha düzgün hale getirin.

Lekelerle çalışmak için normal bir fırça mükemmeldir (en yumuşak, opaklık %20-30). Alt katmanın üzerinde yeni bir katman oluşturun. Bir renk örnekleyici kullanarak veya Alt tuşunu basılı tutarak, boyamak istediğiniz alanın yakınında bir renk seçin ve bu alana hafif fırça hareketleriyle uygulayın. Optimum düzeltme elde etmek için fırçanın rengini değiştirebilirsiniz.


Loş ışıklı odalarda insanların fotoğrafını çekerken çoğu kişi flaş kullanır. Aynı zamanda, harici bir flaştan bile, yüzde, genellikle alın ve burnun ucunda ve gözlerin altındaki gölgelerde çirkin vurgular kalabilir. Photoshop'u kullanmanın çok basit bir yolu var, bu sorunu tamamen çözmezseniz, istenmeyen chiaroscuro oyununu önemli ölçüde düzeltin. Ayrıca, aynı tekniği kullanarak, fotoğraftaki cildin genel görünümünü iyileştirebilir, ince kırışıklıkları ve küçük kusurları gizleyebilirsiniz. Öyleyse, Photoshop'ta flaş eylemini düzeltmeye ve mükemmel bir cilt elde etmeye çalışalım. Photoshop'u nasıl kullanacağınızı da okumanızı tavsiye ederim.
 Sağdaki fotoğrafı temel olarak kullanacağım. Fotoğraf, dedikleri gibi, hareket halindeyken ve hatta bir flaşla çekildi, bu nedenle vurgular ve gölgeler çok belirgindir, buna ek olarak, yüzünde mükemmel bir cilt elde etmek için çıkarılması gereken iki ben vardır. Ama önce, bence, saç, göz ve dudak bölgesindeki fotoğrafı biraz keskinleştirmeye değer. Bunu yapmak için, her zamanki gibi görüntünün bir kopyasıyla yaratıyoruz. Ardından "" ("") filtresini uygulayın keskinliği azaltan maske") aşağıdaki parametrelerle: "Tutar"- %89, " yarıçap"- 1.2," eşik«- 0.
Sağdaki fotoğrafı temel olarak kullanacağım. Fotoğraf, dedikleri gibi, hareket halindeyken ve hatta bir flaşla çekildi, bu nedenle vurgular ve gölgeler çok belirgindir, buna ek olarak, yüzünde mükemmel bir cilt elde etmek için çıkarılması gereken iki ben vardır. Ama önce, bence, saç, göz ve dudak bölgesindeki fotoğrafı biraz keskinleştirmeye değer. Bunu yapmak için, her zamanki gibi görüntünün bir kopyasıyla yaratıyoruz. Ardından "" ("") filtresini uygulayın keskinliği azaltan maske") aşağıdaki parametrelerle: "Tutar"- %89, " yarıçap"- 1.2," eşik«- 0.
Daha keskin bir görüntü elde ettik, saçlarda ve gözlerde güzel bir parlaklık vardı, ancak aynı zamanda tüm görüntü daha keskin hale geldi, ki bu kesinlikle gerekli değil. Bu nedenle, menüden katmana ekleyin " katman» (« Katman«) — « katman maskesi» (« Katman maskesi"), ancak önceki derslerde olduğu gibi değil, modunda" hepsini sakla» (« Hepsini sakla“) ve yumuşak bir fırça alarak, arka planı “maskenin altında” bırakarak kızı beyazla dikkatlice daire içine alın. Sonuç olarak, arka plan başlangıçtakiyle aynı kalırken portrenin keskinliğini artırdık.

Şimdi yüzdeki cilt kusurlarını yani yanaktaki ve kaş altındaki 2 ben'i gidermemiz gerekiyor. Görüntüyü düzeltmek için doğrudan maskeden en üst katmana gitmemiz gerekiyor, bunun için katmanlar panelinde maskenin solundaki önizlemeye tıklıyoruz. Şimdi aracı seçin Kopya basma aleti» (« Damga vurmak"). En üstte, bir fırça için olduğu gibi aracın özelliklerini seçebilirsiniz. % 50 sertlik ve fotoğraftaki benin boyutundan biraz daha büyük bir çap seçiyoruz. Ardından fareyi yanaktaki kusurun yanındaki alanın üzerine getirin ve " alt»Bu yeri farenin sol tuşuyla tıklayın. Böylece, klonlama için kaynağı seçtik, şimdi sadece köstebeğin üzerini dikkatlice boyadık. Kaşın altındaki ben için tekrarlayın. Damga aracından başka bir makalede daha ayrıntılı olarak bahsedeceğiz, ancak burada sadece yardımcı bir araç olarak çalışıyor.

 Yüzün derisinde artık büyük doğal kusurlar yok ve aşırı ışık gölgesi oyununu kaldırmanın zamanı geldi. Bunu yapmak için başka bir katmana ihtiyacımız var. Alttan kopyalayın, keskinleştirdiğimiz katmanın altında görünecektir. Şimdi maske ile üst katmandaki farenin sol tuşunu alıp yenimizin altına taşıyın.
Yüzün derisinde artık büyük doğal kusurlar yok ve aşırı ışık gölgesi oyununu kaldırmanın zamanı geldi. Bunu yapmak için başka bir katmana ihtiyacımız var. Alttan kopyalayın, keskinleştirdiğimiz katmanın altında görünecektir. Şimdi maske ile üst katmandaki farenin sol tuşunu alıp yenimizin altına taşıyın.
Üst katmanı seçin (maskesiz olanı). Ve filtre ile bulanıklaştırın Gauss Bulanıklığı» (« Gauss bulanıklığı") yarıçaplı 3. Parametre " yarıçap» (« yarıçap“) öyle bir şekilde seçiyoruz ki ciltteki tüm gereksiz kusurlar, bu durumda burundan dudaklara kadar gölgeler, vurgular ve kırışıklıklar çok bulanık.
Geriye kalan son işlem, “ hepsini sakla» (« Hepsini sakla“) ve yine yumuşak bir fırça alarak cildi maskenin üzerine çizmeye başlıyoruz. Bu durumda uçtaki parıltı dışında gözleri, dudakları ve burnu gizli bırakmamız gerekir. Bu yapılmazsa, yüz düz ve doğal olmayacak.

Daha açık hale getirmek için, böyle bir maskem var. şimdi biraz rahatlayalım opaklık» (« görünürlük") bulanıklaştırma katmanımızın kaydırıcısı, katmanlar panelinde sağ üsttedir. %75'lik bir değer seçtim.

Sonuç olarak, bulanıklığı uyguladıktan sonra, neredeyse mükemmel, hatta cilt tonuna sahip bir fotoğraf elde ediyoruz ve doğru maske yardımıyla hacim tasarrufu sağlıyoruz. Aynı zamanda, flaştan gelen vurgular ve gölgeler yumuşatılır, elbette bunları tamamen kaldırabilirsiniz, ancak yine bu, görüntünün aşırı düzleşmesine neden olabilir.
Bu makale size pek yardımcı olmadıysa, Photoshop'ta nasıl yapıldığını okumanızı önerebilirim.
Kötü aydınlatma, arka plan veya sadece yüzdeki sivilceler nedeniyle gerçekten sevmediğimiz fotoğrafları bilgisayarda ne kadar saklıyoruz. Bugün ikincisi hakkında konuşmayı ve Photoshop'ta mükemmel bir cilt yapmayı öneriyorum: güzel bir renkle, hatta tonla, hatasız! Ama burada başka bir sorun var... görüntü bir kukla gibi doğal olmazsa güzellik ne olacak? Ve bugün bunlarla savaşmayı öğreneceğiz.
Photoshop: mükemmel cilt nasıl yapılır
Zaten belli olduğu için Photoshop programı ile çalışacağız. PC'nizde kuruluysa, güvenle açıp oraya bir fotoğraf ekleyebilirsiniz. Program yoksa, Photoshop'ta çevrimiçi olarak (editor.0lik.ru) mükemmel bir cilt yapabilirsiniz ve çok hızlı bir şekilde!
Yöntem 1 - Photoshop'ta mükemmel cilt nasıl yapılır
- Resmi Photoshop'ta açın. Dosya - aç (aç). Çevrimiçi Photoshop'ta - bilgisayardan bir görüntü yükleyin.
- Katmanlar menüsünde (sağda), katman simgesine sağ tıklayın ve tek katmanımızı çoğaltın (Yinelenen katman).
- Şimdi tam olarak çoğaltılan katmanda olduğunuzdan emin olun ve ardından filtrelerde "Gauss Bulanıklığı" (Bulanıklık - Gaussin bulanıklığı) öğesini seçin.
- Görünen pencerede yarıçapı (piksel sayısı) ayarlayın. Farklı fotoğraflar için farklı olacaktır. Yüzde hiçbir kusur görünmeyecek şekilde piksel sayısını seçin, endişelenmeyin, cilt dışındaki her şey eskisi gibi olacaktır.
- Bundan sonra, bulanık katman simgesine sağ tıklayın ve "katman maskesi ekle" seçeneğini seçin.
- Fırçayı aldığımız araçlardan, üst kısımdaki parametrelerinde yumuşaklığı ve gerekli çapı ayarlıyoruz. Rengi beyaz olsun. Cildin üzerini çiziyoruz ve Photoshop'ta mükemmel cilt sonucunun tadını çıkarıyoruz.
- Katmanları düzleştirmeyi (birleştirmeyi) unutmayın. Ve ancak şimdi bitmiş fotoğrafı kaydedebilirsiniz.
Yöntem 2 - Photoshop'ta mükemmel cilt nasıl yapılır
Bu yöntem, yüzün tüm cildini düzleştirmeden bireysel kusurları gidermek için kullanışlıdır. Örneğin, bir siğil, bir köstebek gereklidir.
- Benzer şekilde, görüntüyü Photoshop'ta açın.
- "Düzeltme fırçası araçları" aracını seçin. Bu iyileştirme fırçası, yama araçları alt menüsü, kırmızı göz aracında bulunabilir.
- En üstteki "fırça" seçeneğine tıklayarak fırça seçeneklerini tanımlayın. Gerekli çapı ve yumuşak bir fırçayı (aralık) seçin.
- Cildin mükemmel olduğu kötü detayın yakınındaki alanın üzerine gelin. Alt tuşunu basılı tutun ve farenin sol tuşuna tıklayın.
- Şimdi, alt tuşu olmadan bir sivilce (köstebek) üzerine gelin ve üzerine tıklayın. Böylece tüm cilt kusurları giderilebilir. Sonucun doğal görünmesini sağlamak için, fırçayı daha yumuşak yapmak ve düzeltilecek olana mümkün olduğunca yakın güzel cilt alanlarını seçmek daha iyidir.
Yöntem 3 - Photoshop'ta mükemmel cilt nasıl yapılır
Gauss bulanıklığı ile Photoshop'ta daha hızlı bir şekilde mükemmel cilt yapabilirsiniz, ancak burada fotoğrafta yapaylıkla aşırıya kaçmamaya dikkat edin.
- Düzenlenecek fotoğrafı da açıyoruz.
- Sağ taraftaki Katmanlar menüsünde katmanı çoğaltın.
- Yeni katmana bir Gauss Bulanıklığı filtresi uygulayın.
- Araçlardan silgiyi (silgi aracı) seçin.
- Yine en yumuşak fırçaya ihtiyacımız var. Görüntüye bağlı olarak çapı belirleyin.
- Şimdi yüz ve boyun derisi dışında fotoğraftaki her şeyi siliyoruz.
- Görüntüyü daha doğal hale getirelim. Bunu yapmak için şeffaflığı (opaklığı) daha küçük ayarlayın. Fotoğrafınızı görmeden kesin yüzdeyi söylemek zor. Sonuçlara odaklanın.
- Ve nihayet katmanları birleştirin, Photoshop'taki mükemmel cilt önünüzde!
Sonucu elde ettikten sonra (ctrl + L) seviyeleri ile oynamanızı tavsiye ederiz. Görüntüdeki değişiklikleri gözlemleyerek kaydırıcıları birbirine doğru sürükleyelim.
Talimat
Fotoğrafı düzenleyicide açın. Bunu yapmak için menüden "Dosya" ve "Aç"ı seçin veya Ctrl+O tuşlarına basın.
Düzeltme Fırçası Aracını seçin ve ayarlayın. Araç, ana araç çubuğunda bulunur. Düzeltme Fırçası Aracını seçtikten sonra, üst çubukta uygun fırça boyutunu ayarlayın. Fırçanın boyutu, onun için rahat olacak şekilde seçilmelidir.

Düzeltme Fırçası Aracı ile büyük kusurları giderin. Alt tuşunu basılı tutun. Ardından, görüntünün geri yüklenen alanları için bir model görevi görecek olan fotoğrafın yerine bir tıklama yapın. Kusurun olmasını istediğiniz yerin üzerine fırçayı tıklayın veya sürükleyin.

Geçerli katmanı çoğaltın. Menüden "Katman" ve "Katmanı Çoğalt" seçeneğini seçin.
Yeni katmana "Gauss Bulanıklığı" filtresini uygulayın. Bunu yapmak için "Filtre", "Bulanıklaştır", "Gauss Bulanıklığı…" menü öğelerini seçin. Açılan iletişim kutusunda, "Yarıçap" alanında değeri 60 olarak ayarlayın. "Tamam" düğmesini tıklayın.

Bulanık görüntünün dış görünüm olmayan öğelerini silin. Panelden Silgi Aracı'nı seçin. Üst araç çubuğunda uygun fırça çapını ayarlayın. Aynı panelin "Opaklık" alanına 20 değerini girin.Fırçayı görüntünün silinmesi gereken alanları üzerinde hareket ettirin.

Katmanları hizalayın. Geçerli katman için, görüntülemek üzere "Ekran" öğesini seçin. Bu, "Katmanlar" sekmesinin açılır listesinde yapılır. Katman listesindeki geçerli katmana sağ tıklayın ve açılır menüden "Aşağı Birleştir" seçeneğini seçin.