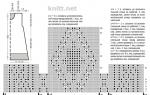“Temel Fotoğraf” bölümünde öncelikle çalışacağımız ilk görseli yükleyip yüz değişimini gerçekleştiriyoruz. Daha sonra “Fotoğraf Seç”e tıklayın. Program hem bilgisayardaki görüntülerle hem de çevrimiçi resimlerle çalışır. Web kameranızı kullanarak fotoğraf bile çekebilirsiniz.

Gerekirse resmi kırparız veya orijinal boyutunda bırakırız. İşaretçilere dokunmuyoruz, sadece “Kırp” a tıklıyoruz.

“Temel fotoğraf rengini uygula” öğesinin yanına bir onay işareti koyun. “Oluştur”a tıklayın.

İşleme süreci otomatik olarak gerçekleşecektir. Eylem tamamlandığında son fotoğraf yeni bir pencerede görünecektir. Bilgisayarınıza indirmek için “İndir” butonuna tıklamanız gerekmektedir.

Site, özellikle kalite, parlaklık, kontrast, stil, kompozisyon ve diğer parametreler açısından benzerse, yüzlerin yüksek kalitede değiştirilmesini gerçekleştirir. Bu ücretsiz çevrimiçi hizmet, komik veya sıra dışı bir fotoğraf montajı oluşturmak için mükemmeldir.
İkinci yöntem: Makeovr
Makeovr web sitesi İngilizcedir ancak tüm fonksiyonları anlaşılabilmektedir. Siteye bir resim yüklemek için “Bilgisayarınız” ve ardından “Gözat” seçeneğine tıklamanız gerekir. İstenilen resmin yolunu belirtin ve "Fotoğraf Gönder"e tıklayın.

İkinci fotoğrafı yüklemek için de aynı adımları uyguluyoruz.

Alanı kesmek için işaretleyicileri kullanın. Yüzü ilk görüntüden ikinciye aktarmak için "sol yüzü sağ saçla karıştır" seçeneğine tıklayın. Aksine, yüzü ikinci görüntüden birinciye aktarmak gerekiyorsa, "sağ yüzü sol saçla karıştır" seçeneğine tıklayın.

Düzenleyici penceresinde kesilen alanı istediğiniz konuma taşıyın, gerekirse boyutu ve diğer parametreleri değiştirin.

Görev tamamlandığında "Sonlandır" düğmesine tıklayın. En iyi sonucu seçin ve üzerine tıklayın. Resim yeni bir sekmede açılacaktır.
Bilgisayarınızdan bir resim yüklemek için “Yükle”ye tıklayacağınız bir pencere açılacaktır. Ayrıca bir sosyal ağdan da ekleyebilirsiniz.
Adobe Photoshop grafik düzenleyicisinin zengin yetenekleri, onu hem dijital görüntülerin ve fotoğrafların "ciddi" işlenmesi için hem de eğlence amaçlı olarak çeşitli komik çarpıtmalar, dost canlısı karikatürler ve sadece komik resimler oluşturmak için eşit başarı ile kullanmanıza olanak tanır. Çoğu zaman acemi kullanıcılar, kendilerini alışılmadık bir yerde bulmak, birinin kıyafetini veya bir "yıldızın" vücudunu denemek için Photoshop'ta bir yüzün nasıl değiştirileceği sorusuyla ilgilenirler.
Photoshop'ta bir yüz nasıl değiştirilir?Yüzün önceden hazırlanmış bir şablonla değiştirildiği nispeten basit bir seçeneği düşünelim. Örnek olarak güzel bir kızın yüzünün yakından görüldüğü bir fotoğraf çekelim.

Ve yüzünü, düzenlenen görüntünün ayrı katmanlarıyla çalışmanıza olanak tanıyan özel Photoshop PSD formatında yüz yerine şeffaf arka plana sahip özel bir şablonla değiştirmeye çalışalım.

Genel teknoloji aşağıdaki adımlardan oluşacaktır.
- Photoshop'u başlatın ve kızın görüntüsünü ve yüzünün yerleştirileceği şablonu açın.

- Bir yüz seçmek için, alanların sınırlarını otomatik olarak belirleyen ve onlara "yapışan" "Manyetik Kement" adlı bir araç kullanmak uygundur. Bu aracı etkinleştirin. Fare imlecini seçim alanının başlangıcına yerleştirin, sol tıklayın ve imleci kapalı bir şekil oluşana kadar yüzün konturları boyunca sürükleyin. Sonuç olarak, bir seçim alanının başarılı bir şekilde oluşturulduğunu gösteren, ovali andıran bir kontur boyunca "koşan karıncalar" görünmelidir.

- Transfer sonrası yüzün sınırlarının düzgün olması ve düzgün bir geçişe sahip olması için seçilen alanın gölgelendirilmesi gerekir. Bunu yapmak için seçim alanının içine sağ tıklayın ve beliren içerik menüsünden "geçiş yumuşatma" seçeneğini seçin. Eğer görüntü yüksek çözünürlüklü ise açılan pencerede gölgelendirme yarıçapı değerini 5-7 piksel aralığında ayarlayıp “OK” butonuna tıklayınız.

- Seçilen alanı Ctrl + C klavye kısayolunu kullanarak kopyalayın veya “Düzenle” - “Kopyala” menüsünde aynı prosedürü izleyin.

- Yüzün aktarılacağı şablona gidin ve yüzü yapıştırmak için Ctrl + V tuşlarına basın. Aynı şey “Düzenleme” - “Ekle” menüsü aracılığıyla da yapılabilir.

- Eklenen yüzü işgal etmesi gereken yere taşıyın ve ayarlanabilecek tüm parametrelere göre ayarlayın: ölçek, döndürme, eğim, distorsiyon vb. Tüm bu ayarlar “Düzenleme” - “Dönüştürme” menüsü aracılığıyla yapılır.

- Tüm ayarlamaların sonucu aşağıdaki görüntü oldu.

Boyut düzeltmeye ek olarak, kopyalanan yüzdeki cilt tonu belirgin şekilde farklıysa renk şemasını da ayarlamak gerekebilir. Bundan sonra Photoshop'ta yüzü değiştirme işleminin tamamen tamamlanmış olduğu düşünülebilir.
Talimatlar
Fotoğrafı açın ve Ctrl+J tuşlarını kullanarak çoğaltın. Ana görüntüyü bozmamak için tüm değişiklikleri yeni bir katmanda yapmak daha iyidir.
Gerekirse cilt kusurlarını giderin. Hızlı maske düzenleme moduna girmek için klavyenizdeki Q tuşuna basın. Araç çubuğunda varsayılan renkleri ayarlayın (ön plan – siyah, arka plan – beyaz) ve Fırça Aracıyla boyamaya başlayın. yüz ve boyun. Fazla boya yapıyorsanız ön plan rengini beyaza çevirin ve o alanı fırçalayın.
Normal moda dönmek için tekrar Q tuşuna basın. Seçimi yeni bir katmana kopyalamak için Ctrl+J tuşlarını kullanın. Filtre menüsünde Gauss Bulanıklığı'nı seçin ve yarıçap değerini, cilt kusurlarının artık fark edilmeyeceği şekilde ayarlayın. Bu numarayı hatırlayın ve İptal'e tıklayın, yani. filtre kullanmayın.
Aynı menüdeki Diğer grubunda Yüksek Geçiş (“Renk Kontrastı”) seçeneğini seçin ve önceki adımda hatırladığınız yarıçap değerini ayarlayın - bu örnekte 3.3. Yüksek Geçiş yarıçapı değerinin 1/3'üne eşit yarıçapa sahip katmana Gauss Bulanıklığı uygulayın: bu durumda 3,3/3=1,1. Seçimi tersine çevirmek için Ctrl+I tuşlarına basın, karıştırma modunu Doğrusal Işık'a ve opaklığı %50'ye ayarlayın.
Alt tuşunu basılı tutun ve Katmanlar panelinde Katman Maskesi Ekle düğmesini tıklayın. Beyaz bir fırça seçin ve gözlere, dudaklara ve kaşlara dokunmamaya dikkat ederek yüzünüz ve boynunuzdaki cildi boyayın. Katmanları Ctrl+E kullanarak birleştirin.
Artık yüz özelliklerinizi değiştirmeniz gerekiyor. Photoshop'un bunun için güçlü bir aracı var: Sıvılaştırma filtresi. Esasen, kendi araç çubuğuna sahip ayrı bir düzenleyicidir. Görüntüyü büyütmek için Yakınlaştırma Aracını kullanın. Çizimi taşımak için El Aracını kullanın.
Araç çubuğundan Sola İt Aracı'nı seçin. Bu aracı görüntünün sağ tarafında aşağıdan yukarıya doğru sürüklerseniz, işlenen parçanın boyutu azalır, yukarıdan aşağıya doğru artar. Resmin sol kısmında ise tam tersine görüntünün detayı aşağıdan yukarıya doğru artar, yukarıdan aşağıya doğru azalır.
Sağ tarafta araç parametrelerini yapılandırın. Pürüzsüz ve doğal olması için Fırça Yoğunluğu ve Fırça Basıncı değerlerini çok yüksek olmamasına dikkat edin. Fırça boyutunu gerektiği gibi değiştirin. Yüzün ovalini, burnun şeklini, gözleri ve ağzı dilediğiniz gibi işleyin. Değişiklikleri onaylamak için Tamam'ı tıklayın.
Değiştirilen görüntüyü tekrar yeni bir katmana kopyalayın ve katmanlar paletinde Yeni dolgu katmanı oluştur düğmesini tıklayın. Bağlam menüsünde Ton/Doygunluk seçeneğini seçin ve parlaklığı ve doygunluğu değiştirerek görüntüyü yeni bir renkle doldurun. Katmanları birleştirmek için Ctrl+E tuşlarına basın.
Hızlı Maske modunda çizimdeki dudakları seçin, seçimi tersine çevirmek için Ctrl+I tuşlarına ve parçayı yeni bir katmana kopyalamak için Ctrl+J tuşlarına basın. Görüntü menüsünden Ayarlamalar'ı, ardından Ton/Doygunluk'u seçin ve dudak rengini değiştirin.
Ayrıca Hızlı Maske modunda düzenlemeyi kullanarak gözlerin irisini yeni bir katmana kopyalayın. Ayarlamalar menüsünde Parlaklık/Kontrast ve Renk/Denge komutlarını kullanarak gözlerin rengini değiştirin ve onlara parlaklık verin.
Hepsinin doğrudan kameraya bakıp gülümsediği anı yakalayamazsınız. Genellikle bir dizi fotoğrafta, birinde birinin dikkatinin dağıldığı, ancak geri kalanının iyi sonuç verdiği, diğerinde ise tam tersi olan birkaç çekim vardır. Soru şu: "İyi kısmı" bir fotoğraftan diğerine aktarmanın bir yolu var mı? Evet kesinlikle. Kes-yapıştır yöntemini kullanmadan bunu nasıl yapacağınız aşağıda açıklanmıştır.
Öyleyse başlayalım...
Her iki görüntüde de açın. Arka plan katmanını birinden diğerine sürükleyin. Bu durumda yeni katman, üç çocuktan ikisinin başarıyla ortaya çıktığı bir fotoğraftı. Sonuç, daha az başarılı olan fotoğrafın altta olduğu iki katmandan oluşan bir görüntüdür. Üst katmanın kopyalandığı görüntü kapatılabilir.
Her iki katmanı da seçin ve işlevi uygulayın Düzenlemek > Katmanları Otomatik Hizala; sonra seç Oto. Bu şekilde, her iki görüntü de, içindeki yüzler tam olarak üst üste gelecek şekilde hizalanacaktır. Üzerinde çalıştığınız iki fotoğrafın, insanların içlerindeki yerleşimi açısından birbirinden çok farklı olmaması çok önemlidir - bu durumda hizalama sırasında iyi bir sonuç elde etmek çok daha kolaydır.
Üst katmana tıklayın ve bir katman maskesi ekleyin (katmanlar penceresinin altında bir " simgesi vardır) Katman maskesi Ekle"). Varsayılan olarak maske beyazla doldurulacaktır. Bu, üst katmanın tüm içeriğini görebildiğimiz, alt katmanın ise tamamen gizlendiği anlamına gelir.
Ön plan renginizi siyah olarak ayarlayın. Yumuşak kenarlı bir fırça alın. Katman maskesine tıklayarak (fotoğrafın üzerine değil, üzerine çizim yapmak için), alt görüntü onun altında "görünecek" şekilde yavaş yavaş çocuğun yüzünü boyayın.
Maskeyi kullanarak alt katmanın tam olarak hangi bölümünü "çıkarmanız" gerektiğini takip edin. Çok ileri gittiğiniz ortaya çıkarsa, bu o kadar da önemli değil - sonucu düzeltmek için maskenin bu kısmını beyazla yeniden boyamanız yeterlidir; üst katman yeniden görünür hale gelecektir.
Geçişi gizlemek için bu fotoğrafta sadece yüzün değil aynı zamanda çocuğun boynunun da çeşitli yerlerindeki konumunun düzeltilmesi gerekiyordu. Ekran görüntüsünde maske kırmızı renkle vurgulanmıştır - netlik açısından çalışma sırasında görünmeyecektir.
Bittiğinde, sonucu dikkatlice inceleyin ve gerekirse maskeyi tekrar hassaslaştırın veya başka bir katman ekleyin ve son sürümü mükemmel hale getirmek için her iki alt katmandan ayrı ayrı öğeleri kopyalayın. Bu durumda, küçük bir kaplamayı gizlemek için kızın kıyafetinin bir kısmını kopyalamak zorunda kaldım.
Daha sonra gerekirse görüntüyü kırpın. Hazır!
Tüm süreç yaklaşık on dakika sürer.
Bu sonuç şurada elde edilebilir (yukarıya bakın), iki görüntüyü açarsanız uygulayın Dosya > Yeni > Sahne Temizleyici ve talimatları izleyin.
Bugünün dersini Photoshop'ta bir yüzün nasıl değiştirileceğine adamak istiyorum. Başka bir deyişle, herhangi bir hizmetin yardımı olmadan bir fotoğrafa nasıl yüz eklenir, tamamen ücretsizdir. İhtiyacınız olan tek şey iki fotoğraf, bir çift düz el, Photoshop ve biraz sabır ve doğruluk. Herhangi bir şablon arasından seçim yapmanıza gerek yoktur. Photoshop'ta herhangi bir fotoğrafa yüz ekleyebilirsiniz. Ancak bir fotoğraf seçerken bir takım parametreleri dikkate almanız gerekecektir.
Öncelikle yaklaşık olarak aynı kalitede olmaları gerekir. Biri SLR, diğeri telefonla çekilen birleştirilmiş fotoğrafların neden kesinlikle uyumlu görünmeyeceğini açıklamaya gerek yok sanırım.
Başını çevir. Güvenilirliği sağlamak için aynı açıda olması tavsiye edilir.
Portrenin aydınlatması da yaklaşık olarak aynı olmalıdır.
Deneyim için Angelina Jolie ve Megan Fox'un bir fotoğrafını seçtim. Megan'ın şelale gibi saçları ile Angelina'nın sofistike özelliklerini buluşturalım. Tabiri caizse ideal bir kadın yaratmaya çalışalım. Sizi şimdiden uyarıyorum! Her şey düşündüğünüzden çok daha basit!
Bu nedenle, her iki görüntüyü de farklı pencerelerde açın. 
Gördüğünüz gibi resimler belirtilen gereksinimleri karşılıyor. O kadar mükemmel değil ama yine de...
Öncelikle güzel Jolie ile çalışalım. Photoshop'u kullanarak başka bir fotoğrafa yapıştırmamız gereken onun yüzü. Kenar çubuğunda bulabileceğimiz kement aracını kullanalım.

Angelina'nın yüzüne tıklayın ve ana hatlarını çizin. Yüzün ovalini çok dikkatli bir şekilde çizmeye veya tekrarlamaya çalışmayın. Buna hiç ihtiyacımız yok.

Üst panelde “gölgeleme” penceresini arıyoruz. Geçiş yumuşatma yarıçapını 15 piksele ayarlayın.

Şimdi seçilen alana sağ tıklayın ve onu yeni bir katmana kopyalayın.

Yüz katmanını görüntüye aktarın. "Taşıma" aracını kullanarak, oranları bozmamak için kaydırma tuşunu basılı tutarak katmanın boyutunu değiştiriyoruz. Ve yüzü istediğiniz yere sürükleyin.



Gördüğünüz gibi Jolie ve Fox'un melezi hala ideal olmaktan uzak. Artık cildimize bakım yapmamız gerekiyor. Renk tonunu ve doygunluğunu ayarlayalım.

Benimle aynı yüzü değiştirmeye çalışıyorsanız aşağıdaki ayarları girin. Başka fotoğraflara karar verdiyseniz, eklenen yüzün rengini orijinal fotoğrafla eşleştirmeye çalışın.

Artık gereksiz unsurları bir silgiyle silmemiz gerekiyor. Aşağıdaki ayarları kullanın...
Sonuç neredeyse mükemmel.


Ama yine de birkaç dokunuş daha yapmakta fayda var diye düşünüyorum. Angelina'nın cildi öne çıkıyor. Ve Fox'un bronzluğu biraz daha parlak olacak. Aşağıdaki ayarlara sahip bej bir fırça kullanarak bunu düzeltelim:

Yüze birkaç tıklama yapıyoruz. Kız bu hareketleri tanıdık bulacaktır. Yüzünüzü hafifçe pudraladığınızı hayal edin. Ve işte! İşte böyle bir bayanımız var. Oldukça makul, değil mi?

Dersin başında size Photoshop'ta bir yüzü değiştirmenin çok kolay olduğunu söylediğimde yanılmadığımı düşünüyorum.