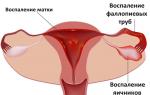- kırışıklıkları düzeltin ve giderin;
- sivilce ve sivilcelerden kurtulun;
- dişleri ve göz beyazlarını beyazlatmak;
- kırmızı göz efektini ortadan kaldırın;
- yüzünüzdeki yağlı parlaklığı, cildi bile çıkarın;
- göz alıcı bir etki ekleyin;
- Bir portreyi 40 şık efektten biriyle işleyin.
- Renk efektleri
- Şık efektler
Site hakkında yorumlar
Kusursuz görünmeleri için resimlerinize airbrush uygular Harika uygulama, tüm kusurları ve ışıklandırmayı otomatik olarak düzeltmesini seviyorum, ardından başka birçok harika efekt de yapabilirsiniz. Bunu aldıktan sonra tüm eski fotoğraf uygulamalarımı sildim :)
kaydeden Cameron Gross
Mükemmel uygulama En sevdiğim uygulama, gerçekten harika, hızlı ve onu her zaman kullanıyorum. Artık fotoğrafımı bu olmadan paylaşamıyorum. Çünkü fotoğraflarımı çok daha iyi hale getiriyor!!!
kaydeden Nadine Besic
Onu seviyorum! Bu kusurlarla çok iyi çalışır. Sonuçlardan çok memnun kaldım. Teşekkür ederim.
yazan CP
Portrenizi çevrimiçi olarak nasıl geliştirebilirsiniz?
Fotojenik olmadığınızı mı düşünüyorsunuz? Makyaj derslerinin bile sana yardımcı olmayacağını mı düşünüyorsun? Fotoğrafınıza nasıl rötuş yapacağınızı bilmiyor musunuz?
Her şey çok daha basit!!
Portrenizi bilgisayarınızdan veya bir bağlantı aracılığıyla yükleyin ve birkaç saniye içinde kırmızı gözlerin, yüzdeki sivilcelerin, yağlı cildin ve sarı dişlerin etkisi olmadan dönüştürülmüş bir fotoğraf göreceksiniz.
Portre rötuş hizmeti veren web sitesi, fotoğraftaki yüzün daha çekici olmasını sağlarken, doğallığını da koruyor.
Fotoğraf portresini otomatik olarak iyileştirdikten sonra, sanal makyaj ayarlarıyla bağımsız olarak oynayabilir ve bazı seçenekleri hariç tutabilirsiniz. Cildinizin daha bronz görünmesini ve ikincil ayrıntıların arka planda kaybolmasını sağlamak için bir "büyüleyici etki" ("yumuşak odak" efekti veya "göz alıcı rötuş" olarak da bilinir) uygulayın.
site, çevrimiçi grup fotoğrafçılığını bile geliştirebilecek. Gelişmiş bir algoritma, fotoğraftaki tüm yüzleri tanıyacak ve doğal makyaj ekleyerek yüze otomatik olarak rötuş yapacaktır. Site ile bir portreye mümkün olduğunca hızlı ve kolay bir şekilde rötuş yapabilirsiniz! Kötü fotoğrafları unutun!
Genel olarak rötuş, gereksiz ayrıntıların kaldırılmasını, kusurların giderilmesini, renk düzeltmeyi, restorasyonu ve görüntü kalitesini iyileştirmeyi amaçlayan diğer çalışmaları içerir.
Photoshop'un şimdi bahsedeceğim etkileyici bir fotoğraf rötuşlama araçları deposu var.
Filtreler
Bu dersimizde filtrelerden zaten bahsetmiştik. Photoshop'ta bunlardan birçoğu var ve bazıları özellikle görüntü rötuşlama için tasarlandı.
Mesela eski bir fotoğrafımız var.
Kusurlar görüntüyü çok fazla bozar ve Toz ve Çizikler filtresi sorunun en kısa sürede kısmen çözülmesine yardımcı olacaktır. Kullanmak için aşağıdakileri yapın.
- Fotoğrafı açın.
- Programın ana menüsünde Filtre -> Gürültü -> Toz ve Çizikler komutunu çalıştırın.

- Filtrenin yalnızca birkaç ayarı vardır.

- Yarıçap. Programın birbirine benzemeyen pikselleri arayacağı alanın boyutunu belirler. Değer ne kadar yüksek olursa, filtre o kadar çok kusuru giderir, ancak sonuç olarak fotoğraf o kadar az keskin olur. Seçilen görselde 3 değerine karar verdim.
- İzohelyum. Değiştirilecek piksellerin ton farkını belirtir. Parametreyle denemeler yapın. Değeri 0 olarak ayarladım.
- Tamam'a tıklayın ve sonucu değerlendirin.

Bazı kusurlar (özellikle karanlık bir arka planda) daha az belirgin hale geldi ancak görüntü daha bulanık hale geldi.
Kontrastı azaltarak fotoğrafın tamamını bozmamak için fotoğrafın belirli bir alanına filtre uygulayabilirsiniz. Pratik yapmak için söz konusu filtreyi kullanarak uzun yatay çizikleri gidermeye çalışalım.
- Paletten Dikdörtgen Seçim Çerçevesi aracını seçin.
- Kusuru vurgulayın.

- Bir filtre ayarlayın ve uygulayın.

Çizik daha az fark edilir hale geldi ancak fotoğrafın geri kalanının kalitesi etkilenmedi. Ve bu durumda filtre sorunu tamamen ve yetersiz bir şekilde çözmemiş olsa da, diğer birçok filtre gibi bu da hala bir rötuş aracıdır. Mükemmel olmayabilir ama çok hızlıdır.
Programda rötuş için daha birçok kullanışlı filtre bulunmaktadır. Özellikle Keskinleştirme grubunun filtreleri görüntünün ayrıntılarına netlik vermenizi sağlar ve Gürültü grubunun filtreleri ya resmin uyumunu bozan kusurları maskelemek ya da tam tersine bozan pürüzleri ortadan kaldırmak için gereklidir. fotoğraf. Bulanıklaştırma grubu filtrelerini kullanarak küçük ayrıntıları düzeltebilir ve görüntüleri tarama kusurlarından kurtarabilirsiniz.
Genel olarak filtrelere daha yakından bakın; bunlar son derece kullanışlı ve çok çeşitli bir araç kategorisidir.
İkona tıklandığında açılan rötuş araçları grubu beş araçtan oluşur.

Nokta iyileştirici fırça. Tam otomatik modda resimlerdeki bazı kusurları düzeltmenizi sağlar. Seçenekler çubuğunda fırçanın çapını ve türünü belirleyebilir, ayrıca belirli rötuş ayarlarını etkinleştirebilir veya devre dışı bırakabilirsiniz. Örneğin doku, yakınlık eşleştirme veya dolgu kullanarak restorasyon uygulayın.
Diyelim ki aşağıdaki fotoğraftaki köstebeği kaldırmamız gerekiyor.

- Nokta Düzeltme Fırçası aracını seçin.
- Boyutunu ve stilini ayarlayın.
- Kaldırılacak öğeye tıklayın.

- Köstebek ortadan kayboldu.

Bir fotoğrafın bölümlerini bir örneğe göre geri yükler, belirttiğiniz alandan pikseller alır, bunları karşılaştırır ve rötuşlanan alandaki özelliklere göre ayarlar.
Örnek olarak aşağıdaki fotoğraftaki çilleri kaldıralım.

- Düzeltme Fırçası aracını seçin ve yapılandırın (türü, çapı belirtin).
- İşaretçiyi yedek piksellerin geleceği yere (bizim durumumuzda çillerin olmadığı yere) doğrultun.
- Alt tuşuna basın (işaretçi artı işaretine dönüşecektir) ve basılı tutun ve referans alanını seçmek için tıklayın.
- Şimdi çilleri çizerek çıkarın. Pikseller değişmeye başlayacak ve rötuşlama işe yarayacaktır.

Yama. Kaynak alanın piksellerini hedef alana kopyalayıp değiştirerek görüntünün bir bölümünü diğeriyle kaplamanıza olanak tanır.
Bir dersimizde deniz manzarasında bir martıya yer verdiğimizi hatırlıyor musunuz? Şimdi Patch aracını kullanarak onu oradan kaldıralım.
- Resmi açın.

- Yama aracını seçin.
- Silinecek alanın ana hatlarını çizin (bizim durumumuzda martı).
- Basılı fare düğmesini kullanarak, programın değiştirilmek üzere pikselleri alması gereken alanı taşıyın (bizim için bu gökyüzüdür).
- Fare düğmesini bıraktıktan hemen sonra resim değişecek: Martının yerini seçilen alanın pikselleri alacak.

İçeriğe duyarlı hareket. Araç iki modda çalışabilir (seçenekler çubuğundaki listeden seçilir).
- Hareketli. Bununla nesneleri hareket ettirebilir, uzaklaştırabilir veya birbirine yaklaştırabilirsiniz.
- Genişletmek. Nesneleri klonlamanıza ve yeniden boyutlandırmanıza olanak tanır.
Basit bir örnek olarak bu aracı kullanarak bir martıyı klonladık.
- Resmi açın.

- Seçenekler Çubuğundaki Mod açılır listesinden Genişlet'i seçin.
- Martıyı dikkatlice seçin.

- Alanı kuş klonunun bulunacağı yere taşıyın.

- Photoshop'un ana menüsünde Seç -> Seçimi Kaldır komutunu çalıştırın ve bakın: iki martı var.

Bu örnekte araç iyi çalıştı ancak çoğu zaman pek doğru sonuç vermiyor.
Araç, kırmızı göz ve flaşlı fotoğraf kusurlarını ortadan kaldırır.
- İşlev tarafından giderilen kusurlardan birini içeren bir fotoğrafı açın.

- Paletten Kırmızı Göz aracını seçin.
- Efekti kaldırmak için öğrencilere fare düğmesiyle tıklayın.

- İstenilen sonuç elde edilemiyorsa seçenekler çubuğunda gözbebeği boyutunu ve koyulaşma miktarını ayarlayın.
Damga vurmak
Grup yalnızca birkaç araçtan oluşur: Damga ve Desen Damgası.
Damga vurmak. Pikselleri görüntünün bir kısmından diğerine kopyalamak için bir araç. Tipik olarak hasarlı alanları değiştirmek için kullanılır - çizikleri gidermek, lekelerden, tozdan ve diğer kusurlardan kurtulmak.
- Yazının başındaki filtreyi kullanarak işlemeye çalıştığımız eski fotoğrafı açın.

- Paletten Damga aracını seçin.
- Farenizi, değiştirilecek pikselleri almak istediğiniz yerin üzerine getirin.
- Alt tuşunu basılı tutun ve pikselleri yakalamak için tıklayın.
- Alt tuşunu bırakın ve görüntünün hasarlı alanlarına tıklayarak seçili pikselleri oraya taşıyın.
- 3-5 arasındaki adımları tekrarlayarak, klonlama tonlarıyla eşleşen pikselleri seçmeyi hatırlayarak fotoğrafın farklı kısımlarındaki kusurları giderin.
- Sonucu kaydedin.

Desen damgası. Alışılmışın aksine, karmaşık yüzeyleri (su, insan derisi vb.) düzenlemenize olanak tanıyan dokularla çalışır.
Silgi
Grupta üç enstrüman bulunmaktadır.

Silgi. Gerçek bir silgi gibi çizdiklerinizi siler. Bununla tıpkı kalem veya fırçayla yaptığınız gibi çalışabilirsiniz: bir araç seçin ve fare düğmesini basılı tutarken işaretçiyi silmek istediğiniz yere hareket ettirin.
Arka plan silgisi. Nesneleri arka plandan ayırması ve geride renk yerine şeffaflık bırakması nedeniyle alışılagelmiş olandan farklıdır.
Sihirli silgi. En uygun araç. Sıradan bir silgi ile bir resmi tek tıklamayla arka plandan temizlemenizi sağlayan bir "sihirli değnek"in karışımı.
Diyelim ki bir köpek yavrusunu arka plandan kurtarmak istiyoruz.
- Görüntüyü Photoshop'ta açın.

- Enstrümanınızı kurun. Örneğimizde iyi çalışmak için toleransı 150 olarak değiştirmek yeterlidir.
Seçenekler Çubuğu'nda aşağıdaki öğeler mevcuttur:
- Hata payı Bu alandaki değer, editörün benzer tondaki piksellerin ne kadar geniş bir aralıkta arka plan olarak dikkate alınacağını ve kaldırılacağını belirler. Değer ne kadar yüksek olursa program o kadar fazla piksel silecektir.
- Kenarlardaki geçişi yumuşatır. Düğmeye basıldığında silinen ile kalan arasındaki geçiş düzgün olacaktır.
- Yalnızca bitişik pikselleri siler. Bu seçeneğe sahip bir araç, resmin farklı yerlerinde aynı renkteki noktalar varsa yalnızca tıkladığınız alanı siler.
- Opaklık. Alan, silinmesi gereken arka plan şeffaflığının yüzdesini gösterir. Örneğin %50'ye ayarlarsanız silinen kısım yalnızca yarı şeffaf hale gelecektir.
- Farenizle arka plana tıklayın ve ne olduğunu görün. Gri ve beyaz kareler şeffaflığı gösterir.

Bu, rötuş araçları turumuzu sonlandırıyor ve görüntü düzeltme araçları hakkında bilgi edineceğiniz bir sonraki derse geçmenizi öneriyorum.
Bu eğitim size dokusunu kaybetmeden pürüzsüz bir cilt efektini çok hızlı bir şekilde nasıl elde edebileceğinizi gösterir.
Temel bilgiler
Herhangi bir görüntü, farklı uzaysal frekanslardaki görüntülerin birleşimi olarak düşünülebilir. Gauss Bulanıklığı ve Renk Kontrastı filtresini kullanarak, orijinal görüntünün görünümünü değiştirmeden bir görüntüyü frekans bileşenlerine ayırabilirsiniz. Hayır, bu bir zaman kaybı değil çünkü farklı boyutlarda parçalar içeren ayrı ayrı parçaları yönetebileceksiniz. Bu derste bir görüntüyü üç parçaya bölme tekniğini kullanacağız:
- Bulanık görüntü
- Küçük parçalar içeren parça
- Bulanık ve ince arasında ara ayrıntılara sahip kısım.
Biz en çok üçüncü bölümle ilgileniyoruz, çünkü burada orta büyüklükteki ayrıntıları görüntünün geri kalanından bağımsız olarak kontrol edebiliyoruz.
Deri
Hiç insan derisine baktınız mı? Dikkatli baktın mı? Değilse, o zaman bunu yapmanız gerekir, halka açık yerlerde dikkatli ol J
Cildin dokusu şu şekildedir: Küçük gözenekler ve kıllar, ardından daha büyük kalıntılar ve düzensizlikler ve genel şekil ve renk vardır.
Şimdi görüntüyü üç bileşene bölelim:
- Genel şekil ve renk
- Gözenekler ve kıllar
- Orta büyüklükte düzensizlikler ve giderilmesi gereken kusurlar
…O zaman düzensizliklerden ve kusurlardan kurtulacağız!
Parçalara ayırma
Bunu birlikte yapalım. Öncelikle. Arka plan katmanını üç kez çoğaltın.
1. Bulanık kısım
Alt kopyaya Gauss Bulanıklığı filtresini uygulayın. Düzensizlikler ve kusurlar ortadan kalkana kadar yarıçapı artırıyoruz. Dikkatli olun, bu adım çok önemli! Yarıçapı doğru seçin.
Burada 5,1'lik bir yarıçap kullandım, görüntünün piksel cinsinden boyutuna göre ayarlanıyor. Yarıçap değerini unutmayın, bir sonraki adımda buna ihtiyacınız olacak.
2. Küçük parçalar
Katmanın ikinci kopyasında, Renk Kontrastı filtresini uygulayın ve küçük ayrıntıların görülebileceği ancak düzensizliklerin henüz ortaya çıkmadığı bir yarıçap seçin. Bu her zaman kolay değildir ancak ilk yaklaşım olarak bulanıklık yarıçapını üçe bölebilirsiniz. Yani burada 1,7'lik bir yarıçap kullandım.
3. Eşitsizlik
Üçüncü kopyada, Renk Kontrastı filtresini bulanıklaştırma için kullandığımız yarıçapla (5,1) uygulamanız, ardından küçük ayrıntılarda Renk Kontrastı filtresi için kullanılan yarıçapla elde edilen katmanı Gaussian bulanıklaştırmanız gerekir. 1.7'dir.
Şimdi katmanları düzenleyelim. Bulanık katmanı arka plan katmanının üstüne, üstüne düzensizliklerin olduğu katmanı yerleştirin, üst katman küçük ayrıntılara sahip olacaktır. Düzensizlikler ve ayrıntılar içeren katmanlar için Karışım Modu'nu Doğrusal Işık ve Opaklık'ı %50'ye ayarlayın.
Yine orijinal görüntüye sahibiz! Fakat bekle...

Usulsüzlüklerin ortadan kaldırılması
Grunge katmanının görünürlüğünü kapattığınızda oldukça hoş bir görünüm göreceksiniz, ancak biraz çirkin görünen bir kenarlık. Katman görünürlüğünü tekrar açın

Grunge katmanına beyaz bir maske ekleyin ve düzensizliği gidermek istediğiniz alanları boyamak için yumuşak siyah bir fırça kullanın, ancak kenarlardan uzak durun!
Evet, bu harika, dedin! Ama ne, bunu her zaman yapmam mı gerekiyor?
Hayır, sadece yöntemin nasıl çalıştığını öğrenmek için. Şimdi bunu hızlı bir şekilde yapalım.
Hızlı Degrunge Tekniği
- Katmanı çoğalt
- Gauss Bulanıklığı filtresini açın ve tüm kusurların ortadan kalkacağı bir yarıçap seçin. Bu çok önemli bir adım! Yarıçap değerini unutmayın ve filtre uygulamayın.
- Renk Kontrastı filtresini hatırladığınız yarıçapla uygulayın.
- Yarıçapı öncekinin 1/3'üne ayarlayarak bu katmana Gauss Bulanıklığı uygulayın.
- Katmanı ters çevirin (CTRL+I), Karışım Modu'nu Doğrusal Işık ve Opaklık'ı %50'ye ayarlayın.
- Bir maske uygulayın - Tümünü Gizle ve orayı yumuşak beyaz bir fırçayla boyayın. cilt eşitsizliklerinden kurtulmak istediğiniz yer.

Bu neden üç katmanlı teknikle aynı şekilde çalışıyor?
Üç katmana isim verelim B Bulanıklaştırma, G Grunge ve D Detayı
Başlangıçta üç katmanın toplamını görüyoruz:
B+G+D = Orijinal
Bazı kusurları giderdiğimizde şunu yaptık:
B + (G - G'nin bir kısmı) + D = İyi cilt
Parantezleri genişletelim:
B + G + D - G kısmı = İyi cilt
Veya Orijinal - G kısmı = İyi deri.
Bu nedenle, bulanık bir katmana ve ayrıntılı bir katmana ihtiyacımız yok - katmanın bazı kısımlarını düzensizliklerle (Grunge) orijinalden çıkarmak yeterlidir.
Şöyle Photoshop dersi profesyonellerin cilt rötuşunu nasıl yaptığını öğreneceksiniz. Cilt sağlıklı görünecek ve en önemlisi "plastik" bir etki veya bulanıklık olmayacaktır.
Umarım Photoshop derslerimizi beğenirsiniz. Hadi derse başlayalım...
1. Fotoğrafı Photoshop'ta açın.
Bu fotoğraf rötuşlama eğitiminde, görebileceğiniz yüksek çözünürlüklü görselleri kullanmayı deneyin. cilt dokusu.

2. Katmanın bir kopyasını oluşturun ve gruba yapıştırın.
Bunu yapmak için tıklayın Ctrl+J katmanı çoğaltmak için ve ardından Ctrl+G Yeni oluşturulan katmanı bir gruba yerleştirmek için. Gruba “Airbrush”, katmana ise “Blur” adını veriyoruz.
Cildi bulanıklaştırmak için “Bulanıklaştır” katmanını kullanacağız. Daha sonra cildin doğal dokusunu geri getirmek için yeni bir katman daha ekleyeceğiz.

3. “Bulanıklaştır” katmanını seçin.
Geçerli katmanı bulanıklaştırmak için şunu kullanın: yüzey bulanıklık filtresi. Bu filtre Gauss Bulanıklığı'na benzer; fark, kenarları daha ayrıntılı bırakmasıdır. Cildin pürüzsüz olması ancak kenarları bulanık olmaması için katmanı bulanıklaştırmamız gerekiyor.

4. Yüzey Bulanıklığı filtresinin uygulanmasının sonucu.
Çiziminiz benimkine benzemeli, göz detayları sağlam olmalı.

5. Yeni bir katman oluşturun ve onu bulanıklaştırma katmanının üzerine yerleştirin.
Geçerli katmana “Doku” adını verelim ve karıştırma tutamacını şu şekilde değiştirelim: sert ışık(Sert ışık). Mevcut katman cilde doku kazandırmak ve cilt tonunu ayarlamak için kullanılacaktır.

6. Bu katmanda oluşturulan doku son görüntüde pek fark edilmeyecektir.
Yüksek büyütme uygularsanız görülebilir. Ancak buna rağmen cilt çok pürüzsüz veya "plastik" görünmeyecek.
Aşağıda ortaya çıkan sonucun bir prototipi bulunmaktadır.

7. “Doku” katmanını seçtiğinizden emin olun.
Tıklamak Üst Karakter+F5 veya listeye gidin Düzenleme > Doldur(Doldurmayı düzelt). Doldurma aracı ayarlarını aşağıdaki resimdeki gibi yapın.

8. Daha sonra menüden seçim yapın Filtre > Gürültü.
Bu, görüntüye hafif bir gürültü katarak "plastik cilt efektini" önleyecektir. Filtre kullanmak fotoğrafınızın aşırı keskin görünmesine neden olabilir. Bir sonraki adımda bunu bir filtre uygulayarak düzelteceğiz Gauss bulanıklığı(Gauss Bulanıklığı).

9. Menüden seçim yapın Filtre > Bulanıklaştır > Gauss Bulanıklığı.
Bulanıklaştırma yarıçapını 1 piksele ayarlayın.

10. Şimdi bu katmandan renk örneği alacağız.
Başlamak için Damlalık aracını seçin. Size en uygun görünen ten renginden bir örnek alın; rengi daha sonra kökten ayarlayacağımız için tam olarak doğru olmayabilir. Renk paletinde daire içindeki Lilliputian üçgenine tıklayın ve açılır listeden bir model seçin H.S.B.. Bir sonraki adım için HSB değerlerini bilmemiz gerekiyor.

11. Paneli açın Ton doygunluk, Ctrl+U tuşlarına basarak.
Kutuyu kontrol et Renk tonu ve parametrelerle eşleştiğinden emin olmak için parametreleri kontrol edin H.S.B. en üst adımdan.

12. Katmanlar panelinde “Airbrush” grubunu seçin.
Daha sonra menüye gidin Katman>Katman Maskesi>Tümünü Gizle(Katman – Katman maskesi – Tümünü gizle).
Bu, grubun tamamını gizleyecek, siyahla dolu bir katman maskesi oluşturacaktır. Bu katman maskesinde rötuş eklemek istediğimiz alanları boyayacağız.

13. Varsayılan arka plan rengini siyah beyaza ayarlamak için klavyenizdeki D tuşuna basın.
Bir araç seçin Fırçalamak aşağıdaki ayarlarla.

Çizimi %100'e kadar büyütün ve cildi boyayın. Cilt tonunuz doğru görünmüyorsa endişelenmeyin. Bunun nedeni, kullandığımızda tam rengi seçmemiş olmamızdır. Ton doygunluk Doku katmanında bir renk tonu ile. Basitçe, bunu başarmak çok zordur. Doğru sonuca biraz sonra geleceğiz. Aşağıdakileri kullanın Photoshop kısayol tuşları Fırça boyutunu ve sertliğini değiştirmek için:
* Fırça boyutunu küçültme: [
* Fırça boyutunu artırın: ] * Fırça yumuşaklığını %25 azaltın: Shift + [
* Fırça yumuşaklığını %25 ile çarpın: Shift + ]

Cildin üzerine boya yaptığınız yerde katman maskenizde beyaz alanlar olmalı ve cilt pürüzsüz görünmelidir.

14. Şimdi ten rengini düzelteceğiz.
Photoshop'ta cilt rötuşlama hakkındaki bu eğitimde bundan daha önce bahsetmiştik. Yani, “Doku” katmanını seçin ve tıklayın. Ctrl+U. Normal cilt tonunuzu elde etmek için ayarları değiştirin.
İÇİNDE " Renk tonu” ayarları genellikle doğrudur. Ama kırmızı alanları azaltmak için sarı renk tonu ekleyerek 10 birim artırdım.
Ayarlar " Doyma” genellikle önemli ölçüde azaltılması gerekir. Ayarı, cilt tonunuz iyi görününceye, ancak solgun olmayana kadar ayarlayın.
“Parlaklık Aksine küçük değişiklikler gerektirir, ayarladığınızda bu parametrenin ne kadar hassas olduğunu göreceksiniz. Parlaklık doğru şekilde ayarlanırsa fotoğraf daha doğal görünecektir.

15. Cildin ayrıntılarını eski haline getirelim.
Hadi listeye gidelim Resim > Harici kanal(Resim – Resmi Uygula). Açılan pencerede aşağıdaki ayarları yapın.


Nihai sonuçlar.
Burada airbrush tekniğini kullandıktan sonraki son fotoğrafı görebilirsiniz.
Görüntü aralığını değiştirdiğinizde küçük cilt düzensizliklerinin hala görülebildiğini fark edeceksiniz. Sağ alt görüntüde bile Doku katmanı nedeniyle sonuç doğal görünüyor. Bu katmanın dışında görüntü, gürültüsüz, düz bir renk olarak görünür.



Beğendiniz mi? Herkes bu rötuşu yapmayı başardı mı?
ŞİMDİ yorumlarda görüşünüzü paylaşın!
Bu derste yüz rötuşlama için bir dizi teknik ve yönteme bakacağım. Photoshop CS5 kullanarak açıkça "teknik olarak bozulmuş" bir jpeg görüntüsünden istediğiniz sonucu nasıl çıkaracağınızı ve aynı zamanda kaliteyi ve ayrıntıları mümkün olduğunca nasıl koruyacağınızı göstermek istiyorum. Rötuşlamayı göstermek için özellikle "ayarlama ve çekim" aşamasında çekilmiş, açıkça başarısız bir fotoğraf çektim. Profesyonel yüz rötuşu yine de daha yüksek kalitede orijinal bir fotoğrafla çalışmayı gerektirir. Biz ne yaptık:
- cilt kusurlarının giderilmesi, saç tellerinin rötuşlanması;
- yüz geometrisinin düzeltilmesi (gözler, burun, dudaklar, elmacık kemikleri) - yüzü daha simetrik hale getirin;
- alnındaki yağ vurgusunu kaldırın;
- ışık düzeltme - batık gözleri, burnun alt kısmını, dudakları, çeneyi ve boynu “gerdirin”;
- Makyajın, gözlerin, ışığın ve arka planın yeşil-sarı rengini vurgulayarak cilde "parıltı" ekleyelim ve tüm fotoğrafın rengini düzeltelim.
- Deri dokusunu ve ayrıntılarını koruyun.

Yüz rötuşlama dersine başlayalım. Görüntü Dosyasını açın – Aç (Ctrl+O). Ctrl+J kombinasyonunu kullanarak veya yeni bir katman oluşturmak için simgeye sürükleyerek ana Arka Plan katmanının bir kopyasını oluşturun.

Diğer tüm işlemleri bir kopya ile gerçekleştiriyoruz. Cilt kusurlarını gidermekle başlayalım. Nokta Düzeltme Fırçası ile küçük parçalar daha hızlı ve daha kolay çıkarılabilir...

...öncelikle araç ayarlarında Yakınlık Eşleşmesini belirleyerek.
Ve kusurların üzerini %100 büyütmeyle dikkatlice boyamaya başlıyoruz.

Düzeltme Fırçası Aracını kullanarak daha büyük kusurları ve benleri kaldırıyoruz.

Alt tuşunu basılı tutun ve benin yanındaki “sağlıklı” bir cilt bölgesini belirtin (resimdeki çarpı işareti kaynağı gösterir).

Yama Aracıyla alnındaki yara izini giderin.

Yara izinin ana hatlarını çizin ve araç ayarlarında Kaynak'ı seçin.
Daha sonra daire içine alınmış alanı yara izinin yanındaki temiz cilde sahip bir yere sürükleyin.

Yukarıdaki araçları birleştirerek büyük ve küçük tüm cilt kusurlarını ortadan kaldırıyoruz.
Şimdi alın ve burundaki vurgular üzerinde çalışalım. ShineOff v2.0.3 eklentisini kullanarak ciltteki parlamayı basit ve etkili bir şekilde azaltabilirsiniz. İndirin, yükleyin, Filtre menüsüne gidin – Image Trends Inc – Shine Off v 2.0.3.

Bu eklentinin ayarlanması, ciltteki parlamanın zayıflama derecesinin ayarlanmasıyla ilgilidir. %100'e ayarladım.

Saç rötuşlamasına geçelim. Aynı Düzeltme Fırçası Aletini kullanarak başıboş saç tellerini dikkatlice çıkarın. Arka planı korurken telleri çıkarmak önemlidir. Tel arka planda açık yeşil bir alandaysa kaynak olarak açık yeşil alanı, koyu yeşil bir alanda ise koyu yeşil alanı işaret edin. Birkaç örnek (artı işareti kaynağa işaret ediyor).


Photoshop'ta yüz rötuşlama oldukça zahmetli bir süreçtir ve ortaya çıkan kalite, bu araçla çalışma becerilerinize ve azme bağlıdır. Ayrıca alın çizgisi boyunca kalan saç tellerini de alıp daha düzgün hale getireceğiz. Sağdaki asılı şeritler, 130 piksel boyutundaki Klonlama Damgası aracıyla kolayca çıkarılabilir. Aynı zamanda klonlanan alanın kaynağı olarak tel yerine iyi oturacak bir alan seçmeye çalışıyoruz.

Saç ile arka plan arasındaki sınırı Sıvılaştırma filtresinde hizalayarak düzelteceğiz. "Parmak" aracını alıp saçın sınırındaki ve arka plandaki "çöküntüleri" ve "çıkıntıları" hizalamak için kullanıyoruz (oklar hareket yönünü gösterir).
Böylece şu anda elimizde:


Şimdi ışık düzeltmeyle başlayalım. Yüzdeki karanlığa gömülmüş koyu bölgeleri çizelim: gözler, burun tabanı, çene ve boyun. Ortaya çıkan rötuşlanmış katmanın bir kopyasını tekrar oluşturun. Ardından Görüntü – Ayarlamalar – Gölgeler/Vurgular'a gidin.

Ayarlar aşağıdaki görseldeki gibidir.

Buna Gölgeler/Vurgular adını verelim. Bu katmana bir maske ekleyin.

Ve ters çevirin (Ctrl+I). Beyaz Fırça Aletini (B) alın ve açık bölgelere dokunmamaya çalışarak yüzün koyu bölgelerinin üzerinden geçin. Vurguladığım alanlar böyle görünüyor.

Ve şimdilik sonuç.

Gözler hâlâ karanlıkta; onları düzeltiyoruz. Ctrl+Alt+Shift+E kombinasyonunu kullanarak tüm katmanları yeni bir katmanda birleştirin. Yeni oluşturulan katmanın karıştırma modunu Ekran olarak değiştirin, katman maskesi ekleyin ve ters çevirin (Ctrl+I). Aynı beyaz fırçayı kullanarak sadece gözlerin koyu bölgelerinin üzerinden geçiyoruz. Katmanın Opaklığını %60'a düşürün. Şu anda elimizde.

Ve şu anda:

Yüzdeki sarı vurguların parlaklığını artıralım. Çalışacağımız alanları vurguladım.

Yine, Ctrl+Alt+Shift+E kombinasyonunu kullanarak tüm katmanları yeni bir katmanda birleştirin. Sonraki Seçin – Renk Aralığı. Sarı yansımayı dürtmek için damlalık aracını kullanın ve damlalık + aracını kullanın.
![]()
Diğer sarı alanlara da giriyoruz. Sonuç olarak, önizleme maskesi şuna benzer (Renk Aralığı ayarları oradadır).

Tamam'a tıklayın ve seçilen alanı alın. Eğriler ayarlama katmanı ekleyin.

Seçilen alanların parlaklığını artırıyoruz, ancak fanatizm olmadan - aksi takdirde eserler ortaya çıkacaktır.

Eğriler ayarlama katmanı maskesine Filtre - Gauss Bulanıklığı uygulayın.

Bulanıklık düzeyi yaklaşık 15 pikseldir. Bunu yaparak yüzdeki sarı vurguların parlaklığını arttırdık ve gölgeleri zayıflattık. Zaten sonuca yakın, şu anda yüz hala düz görünüyor ve sağ yanak hala gölgede. Yanağı vurgulayalım ve “güzellik plakasından” gelen ışığın yüzdeki etkisini taklit etmeye çalışalım, böylece portrenin ışık düzenini değiştirelim. Tüm görünür katmanları yeni bir katmanda birleştirin (Ctrl+Alt+Shift+E). Seç – Renk Aralığı'na gidin. Damlalık aracını kullanarak sağ yanağın koyu alanına tıklayın. Renk Aralığı ayarları aşağıdadır.

Tamam'ı tıklayın ve seçilen alana ayarları içeren bir Eğriler ayarlama katmanı ekleyin.

Ve yine Eğriler katman maskesini 15 piksellik Gauss Bulanıklığı filtresiyle bulanıklaştırın. En üstteki 2 katmanı seçin ve birleştirin.

Son olarak modelin yüzünün üzerindeki güzellik tabağından gelen ışığı artırarak yüzü vurgulayalım. Tekrar Seç – Renk Aralığı'na gidin. Damlalık aracını kullanarak yaklaşık olarak kaşların arasını tıklayın, Renk Aralığı ayarlarının geri kalanı aşağıdadır.

Tamam'ı tıklayın. Seçilen alana bir Eğriler ayarlama katmanı ekleyin ve yaklaşık 66 piksel bulanıklık düzeyine sahip bir Gauss Bulanıklığı filtresiyle Eğriler katman maskesini hemen güçlü bir şekilde bulanıklaştırın. Eğriler katmanı ayarları.

Biraz daha kozmetik ayarlamalar yapalım: Dudakların sol alt kısmındaki alanı düzeltin, gözlere ve makyaja renk katın.