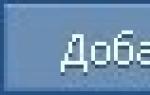Rötuş deyince insanların aklına genellikle dergilerde gördükleri inanılmaz derecede kusursuz yüksek moda modelleri ve kapak kızları gelir. Bu tür fotoğraflarda gerçekçiliğe ulaşmaya gerek yoktur. Bunun yerine fotoğrafçılar imkansızdan mümkün olanı yaratmaya çalışıyorlar. Kusursuz bir cilt kabul edilebilir ancak aynı zamanda plastik gibi görünmemelidir. Çoğu zaman görev, ideale yakın bile olmayan bir kişiye benzer bir etki yaratmak ve uygulamaktır. Eğer görev sizden bunu gerektiriyorsa, cildinizi nasıl tamamen yenileyeceğinizi bilmelisiniz. Elbette bugün hiçbir şey imkansız değildir.
Bu örnekte bu çekici kadının ellili yaşlarındaki bir fotoğrafıyla çalışacağız.
Gençlik takıntılı kültürümüzde fotoğrafçılardan çeşitli yazarların, müzisyenlerin, aktörlerin ve aktrislerin yüzlerini otuz yıla kadar silmelerinin istenmesi şaşılacak bir şey değil. Filmler ve televizyon hâlâ düşük çözünürlükte olduğundan insanlar çoğu zaman en sevdikleri idollerin kaç yaşında olduğunu bulmakta zorluk çekiyor. Burada kimseyi ifşa etmeyeceğim o yüzden bu kadının derisini tamamen yeniden yapılandıracağız.
Sonuç:

Aşama 1. Her zamanki gibi yeni bir katman oluşturarak başlıyoruz. Bu durumda arka plan resmini simgenin üzerine sürükleyerek kopyalayacağız. yeni bir katman oluşturma (yaratmakyenikatman) katmanlar paletinde. Amacımız bu kopyayı yeni kaplamanın temeli olarak bulanıklaştırmaktır, bu nedenle katmanı yeniden adlandıralım (kopya katmanı adına çift tıklayın) ve buna Yüzey Bulanıklığı adını verelim.

Seçme Filtre - Bulanıklaştır - Yüzey Bulanıklaştır (Filtre- Bulanıklık- Yüzey bulandırma).

Filtre Yüzey bulandırma (Yüzeybulanıklık) Photoshop CS2'de göründüğünden, özellikle bu tür işlemlerde sıklıkla kullanılır. Bu bulanıklaştırma, harmanlama kenarlarını korur ancak aynı zamanda çok düzgün bir bulanıklığın oluşturulmasını da kontrol eder. kaydırıcı Yarıçap (Yarıçap) bulanıklığın yoğunluğunu ve kaydırıcıyı kontrol eder Eşik (Eşik) Görüntünün ne kadar keskin kalması gerektiğini ayarlar. Diğer bulanıklaştırma filtrelerinin aksine yüksek ayar Eşik (Eşik) daha fazla bulanıklık efekti verir. Ana unsurları etkilemeden tüm kırışıklıkları ve cilt dokusunu kesinlikle düzeltmek için kaydırıcıları ayarlamanız gerekir.

Not: CS sürümü kullanıcıları filtreyi kullanabilir Medyan (Medyan) (Filtre - Gürültü - Medyan (Filtre - Gürültü - Medyan). Bu filtrenin yalnızca bir kaydırıcısı vardır, ancak bu kadar iyi bir yumuşatma etkisi olmasa da benzer bir sonuç elde edebilirsiniz.
Adım 2. Bu bulanık katmanı gizlememiz gerekiyor katman maskesi (katmanmaske). Option/Alt tuşunu basılı tutun ve simgeye tıklayın Katman maskesi (Katmanmaske) Katmanlar paletinin alt kısmında.

Bu eylem, siyah bir katman maskesi oluşturacak ve bulanık katmanı gizleyerek orijinal görüntüyü ortaya çıkaracaktır.
Şimdi sadece boya katman maskesi (katmanmaske)
Cildin pürüzsüzleştirmek istediğiniz bölgelerini kaplamak için beyaz.

Her şeyin üzerini boyarsanız üzerinde çalıştığınız alan zar zor görülebilir. Boşluk kalıp kalmadığını görmek için arka plan katmanının görünürlüğünü kapatabilirsiniz. Bunu yapmak için katmanlar paletinde arka plan katmanı küçük resminin yanındaki göz simgesine tıklayın.

"Kötü" cilt - gözler, dudaklar vb. - boyarken korunması gereken alanlardan dikkatlice kaçının. Bu noktada aşağıdaki resme benzer bir şeye sahip olmalısınız:

Aşama 3. Cilt daha pürüzsüz olacaktır ancak renkler ve tonlar düzensiz görünebilir. Bunu düzeltmek için yeni bir katman oluşturun, ancak bunu yapmak için Option/Alt tuşunu basılı tutun ve oluştur simgesine tıklayın. yeni katman (yenikatman), seçenekler iletişim kutusunu açmak için yeni katman (yenikatman).
Not çevirmen: Düzenlemeleri tamamladıktan sonra yazar gibi sizin için bir pencere açılmazsa, aşağıdaki yolu deneyin: Katman - Yeni - Katman ( Katman - Yeni - Katman )
yanındaki kutuyu işaretleyin Kırpma Maskesi Oluşturmak İçin Önceki Katmanı Kullan.

Bu, önceki katmanın maskesinin boyanan yeni katmanı kontrol etmesine olanak tanır.
Büyük, yumuşak bir fırça alın ve bulanık yüzeydeki renkleri örnekleyin (imleci Pipet (damlalık)
ve bir renk örneği alın) ve çok düşük bir renkle boyayın opaklık (opaklık),
Renkleri ve tonları yavaş yavaş yumuşatmak için.

Bu noktada orijinal cildinizin bazı ipuçlarını geri yüklemek istiyorsunuz. Katmanlar paletinde küçük resmine tıklayarak bulanıklaştırılmış katmanı seçin. Kaydırıcıyı hareket ettir opaklık (opaklık) eski cildi ortaya çıkarmak için hafifçe sola doğru kaydırın.

Adım 4.Şimdi Dodge ve Burn katmanları oluşturmamız ve soldaki çekici olmayan kırışıklıkları hafifletmemiz gerekiyor. Option/Alt + oluştur simgesine tıklayın yeni katman (yenikatman) Katmanlar paletinin alt kısmında. Bu eylem oluşturma iletişim kutusunu açacaktır yeni katman (yenikatman).
Not çevirmen: Düzenlemeleri tamamladıktan sonra sizin için yazar gibi bir pencere açılmazsa, aşağıdaki yolu deneyin: Katman - Yeni katman ( Katman - Yeni - Katman ) , gerekli pencere şimdi önünüzde açılmalıdır.
Değiştirmek mod (mod) Açık Yumuşak ışık (YumuşakIşık), ve sonra işaretleyin “Yumuşak Işık” modunda nötr bir renkle doldurun (Yumuşak-Işık-Nötr Renkle Doldur). Bu eylem yeni katmanı %50 griyle dolduracaktır. Bulanık katman için oluşturduğunuz maskeyi kaydetmelisiniz. Aracı kullanın Arıtıcı (Atlatmak) Kırışıklıkları hafifletmek için. Resimde, modu değiştirirseniz aydınlatma katmanının nasıl görüneceğini görebilirsiniz. yumuşak ışık (YumuşakIşık) Açık Normal/Normal (Normal).

Bu durumda, kadının derisinin, orijinal derinin dokusunun çok az bir kısmı ile oldukça pürüzsüz olduğu ortaya çıktı. Görüntüyü plastik etkisinden korumak için cilde daha da fazla doku eklemeniz gerekir. Her türlü farklı yaklaşımı denedim. Sunulan teknikten pek memnun olmasam da, cilt dokusunu simüle etme konusunda şu ana kadar işime yaradı. En iyi dokuyu bulana kadar denemeye devam edeceğim.
Adım 5. Yani tekrar yeni bir gri katman oluşturun örtüşmek (kaplama). Option/Alt + oluşturma simgesine tıklayın yeni katman (yenikatman) Yeni Katman iletişim kutusunu açmak için Katmanlar paletinin alt kısmındaki simgesine tıklayın. yanındaki kutuyu işaretleyin Kırpma Maskesi Oluşturmak İçin Önceki Katmanı Kullan, seçme Örtüşmek (Kaplama) açılır menüden modlar (mod) ve işaretle Kaplama modunda nötr bir renkle doldurun (Şununla DoldurKaplama-Nötr Renk)(%50 gri).

Katman paleti aşağıdaki resimdeki gibi görünmelidir:

Son üç katman ayarlandı opaklık (opaklık) Ve maskekatman (katmanmaske) bulanıklık katmanı. Doku katmanının bazı şeyleri nasıl etkileyeceğine dair daha net bir fikir edinmek için geçici olarak artırın opaklık (opaklık) katmanı %100'e kadar bulanıklaştırın. Orijinal dokuyu görmeyeceksiniz ancak oluşturmak üzere olduğunuz dokuyu göreceksiniz. Ayrıca kırışıklıkların hafifletildiği açıklaştırılmış çizgiler de göreceksiniz; Dikkatinizi dağıttığını düşünüyorsanız bu katmanın görünürlüğünü geçici olarak kapatabilirsiniz.
Adım 6. Kaplama modunda Doku katmanını seçin ve filtreye gidin Gürültü (Gürültü) (Filtre - Gürültü - Gürültü Ekle (Filtre - Gürültü - eklemekgürültü). Kutuları kontrol et Üniforma (üniforma) Ve Tek renkli (Tek renkli) ve görüntünün 3D film karesi gibi görünmesini sağlayacak kadar gürültü ekleyin.

Bu filtrenin ideal değeri dosya boyutuna ve çözünürlüğüne bağlıdır. Aslında tüm görseller için geçerli olan kesin ve kesin kurallar yoktur. Kendi takdirinizi kullanın ve bazen gürültü gibi ince etkileri değerlendirmek için bir deneme baskısı yapın.
Birçok fotoğrafçı bu efekti tercih eder, ancak gürültü bizim amaçlarımız için çok şiddetlidir. Doku katmanı seçili ve Kaplama moduna ayarlıyken filtreye gidin Bulanıklaştırma (Bulanıklık) (Filtre - Bulanıklaştırma - Gauss Bulanıklığı (Filtre -
Bulanıklık -
GaussianBulanıklık)),
Gürültülü kenarları tamamen yumuşatmadan yumuşatmak için sadece biraz bulanıklaştırma kullanın.

Adım 7 Bazen bu, istediğinizi yapmak için yeterlidir, ancak genellikle gerçek deriyi simüle etmek için daha karmaşık bir doku seti oluştururum. Öyleyse filtreye git Kabartma (Kabartma) (Filtre - Stilize Et - Kabartma (Filtre - Stilize Et - Kabartma)).

Doku hala çekici görünmüyor, bu yüzden biraz yumuşatılması gerekiyor. Komutu kullandıktan sonra herhangi bir filtreyi doğru şekilde dönüştürebilirsiniz. Salıvermek (Solmak). Menüye git Düzenleme (Düzenlemek) (filtreyi uyguladıktan hemen sonra) ve Düzenleme - Kabartmayı gevşetin (Düzenlemek - SolmakKabartma).

Bulanıklaştırılmış katmana geri dönün ve onu küçültün opaklık (opaklık) yaklaşık %70'e kadar. Aşağıdaki resme benzer bir şey elde etmelisiniz:

Rötuşlanmamış ciltle karşılaştıralım.

Adım 8 Son rötuş çalışması için gözleri aydınlattım, hafif bir göz farı sürdüm ve kenarlarını biraz koyulaştırdım.

Rötuş işleminin tamamı bulanıklaştırma katmanı tarafından kontrol edilen katmanlar üzerinde yapıldığından dilerseniz bunu bir miktar azaltabilirsiniz. opaklık (opaklık), Daha gerçekçi bir görüntü elde etmek için.
Rötuş deyince insanların aklına genellikle dergilerde gördükleri inanılmaz derecede kusursuz yüksek moda modelleri ve kapak kızları gelir. Bu tür fotoğraflarda gerçekçiliğe ulaşmaya gerek yoktur. Bunun yerine fotoğrafçılar imkansızdan mümkün olanı yaratmaya çalışıyorlar. Kusursuz bir cilt kabul edilebilir ancak aynı zamanda plastik gibi görünmemelidir. Çoğu zaman görev, ideale yakın bile olmayan bir kişiye benzer bir etki yaratmak ve uygulamaktır. Eğer görev sizden bunu gerektiriyorsa, cildinizi nasıl tamamen yenileyeceğinizi bilmelisiniz. Elbette bugün hiçbir şey imkansız değildir.
Bu örnekte bu çekici kadının ellili yaşlarındaki bir fotoğrafıyla çalışacağız.
Gençlik takıntılı kültürümüzde fotoğrafçılardan çeşitli yazarların, müzisyenlerin, aktörlerin ve aktrislerin yüzlerini otuz yıla kadar silmelerinin istenmesi şaşılacak bir şey değil. Filmler ve televizyon hâlâ düşük çözünürlükte olduğundan insanlar çoğu zaman en sevdikleri idollerin kaç yaşında olduğunu bulmakta zorluk çekiyor. Burada kimseyi ifşa etmeyeceğim o yüzden bu kadının derisini tamamen yeniden yapılandıracağız.
Sonuç:

Aşama 1. Her zamanki gibi yeni bir katman oluşturarak başlıyoruz. Bu durumda arka plan resmini simgenin üzerine sürükleyerek kopyalayacağız. yeni bir katman oluşturma (yaratmakyenikatman) katmanlar paletinde. Amacımız bu kopyayı yeni kaplamanın temeli olarak bulanıklaştırmaktır, bu nedenle katmanı yeniden adlandıralım (kopya katmanı adına çift tıklayın) ve buna Yüzey Bulanıklığı adını verelim.

Seçme Filtre - Bulanıklaştır - Yüzey Bulanıklaştır (Filtre- Bulanıklık- Yüzey bulandırma).

Filtre Yüzey bulandırma (Yüzeybulanıklık) Photoshop CS2'de göründüğünden, özellikle bu tür işlemlerde sıklıkla kullanılır. Bu bulanıklaştırma, harmanlama kenarlarını korur ancak aynı zamanda çok düzgün bir bulanıklığın oluşturulmasını da kontrol eder. kaydırıcı Yarıçap (Yarıçap) bulanıklığın yoğunluğunu ve kaydırıcıyı kontrol eder Eşik (Eşik) Görüntünün ne kadar keskin kalması gerektiğini ayarlar. Diğer bulanıklaştırma filtrelerinin aksine yüksek ayar Eşik (Eşik) daha fazla bulanıklık efekti verir. Ana unsurları etkilemeden tüm kırışıklıkları ve cilt dokusunu kesinlikle düzeltmek için kaydırıcıları ayarlamanız gerekir.

Not: CS sürümü kullanıcıları filtreyi kullanabilir Medyan (Medyan) (Filtre - Gürültü - Medyan (Filtre - Gürültü - Medyan). Bu filtrenin yalnızca bir kaydırıcısı vardır, ancak bu kadar iyi bir yumuşatma etkisi olmasa da benzer bir sonuç elde edebilirsiniz.
Adım 2. Bu bulanık katmanı gizlememiz gerekiyor katman maskesi (katmanmaske). Option/Alt tuşunu basılı tutun ve simgeye tıklayın Katman maskesi (Katmanmaske) Katmanlar paletinin alt kısmında.

Bu eylem, siyah bir katman maskesi oluşturacak ve bulanık katmanı gizleyerek orijinal görüntüyü ortaya çıkaracaktır.
Şimdi sadece boya katman maskesi (katmanmaske)
Cildin pürüzsüzleştirmek istediğiniz bölgelerini kaplamak için beyaz.

Her şeyin üzerini boyarsanız üzerinde çalıştığınız alan zar zor görülebilir. Boşluk kalıp kalmadığını görmek için arka plan katmanının görünürlüğünü kapatabilirsiniz. Bunu yapmak için katmanlar paletinde arka plan katmanı küçük resminin yanındaki göz simgesine tıklayın.

"Kötü" cilt - gözler, dudaklar vb. - boyarken korunması gereken alanlardan dikkatlice kaçının. Bu noktada aşağıdaki resme benzer bir şeye sahip olmalısınız:

Aşama 3. Cilt daha pürüzsüz olacaktır ancak renkler ve tonlar düzensiz görünebilir. Bunu düzeltmek için yeni bir katman oluşturun, ancak bunu yapmak için Option/Alt tuşunu basılı tutun ve oluştur simgesine tıklayın. yeni katman (yenikatman), seçenekler iletişim kutusunu açmak için yeni katman (yenikatman).
Not çevirmen: Düzenlemeleri tamamladıktan sonra yazar gibi sizin için bir pencere açılmazsa, aşağıdaki yolu deneyin: Katman - Yeni - Katman ( Katman - Yeni - Katman )
yanındaki kutuyu işaretleyin Kırpma Maskesi Oluşturmak İçin Önceki Katmanı Kullan.

Bu, önceki katmanın maskesinin boyanan yeni katmanı kontrol etmesine olanak tanır.
Büyük, yumuşak bir fırça alın ve bulanık yüzeydeki renkleri örnekleyin (imleci Pipet (damlalık)
ve bir renk örneği alın) ve çok düşük bir renkle boyayın opaklık (opaklık),
Renkleri ve tonları yavaş yavaş yumuşatmak için.

Bu noktada orijinal cildinizin bazı ipuçlarını geri yüklemek istiyorsunuz. Katmanlar paletinde küçük resmine tıklayarak bulanıklaştırılmış katmanı seçin. Kaydırıcıyı hareket ettir opaklık (opaklık) eski cildi ortaya çıkarmak için hafifçe sola doğru kaydırın.

Adım 4.Şimdi Dodge ve Burn katmanları oluşturmamız ve soldaki çekici olmayan kırışıklıkları hafifletmemiz gerekiyor. Option/Alt + oluştur simgesine tıklayın yeni katman (yenikatman) Katmanlar paletinin alt kısmında. Bu eylem oluşturma iletişim kutusunu açacaktır yeni katman (yenikatman).
Not çevirmen: Düzenlemeleri tamamladıktan sonra sizin için yazar gibi bir pencere açılmazsa, aşağıdaki yolu deneyin: Katman - Yeni katman ( Katman - Yeni - Katman ) , gerekli pencere şimdi önünüzde açılmalıdır.
Değiştirmek mod (mod) Açık Yumuşak ışık (YumuşakIşık), ve sonra işaretleyin “Yumuşak Işık” modunda nötr bir renkle doldurun (Yumuşak-Işık-Nötr Renkle Doldur). Bu eylem yeni katmanı %50 griyle dolduracaktır. Bulanık katman için oluşturduğunuz maskeyi kaydetmelisiniz. Aracı kullanın Arıtıcı (Atlatmak) Kırışıklıkları hafifletmek için. Resimde, modu değiştirirseniz aydınlatma katmanının nasıl görüneceğini görebilirsiniz. yumuşak ışık (YumuşakIşık) Açık Normal/Normal (Normal).

Bu durumda, kadının derisinin, orijinal derinin dokusunun çok az bir kısmı ile oldukça pürüzsüz olduğu ortaya çıktı. Görüntüyü plastik etkisinden korumak için cilde daha da fazla doku eklemeniz gerekir. Her türlü farklı yaklaşımı denedim. Sunulan teknikten pek memnun olmasam da, cilt dokusunu simüle etme konusunda şu ana kadar işime yaradı. En iyi dokuyu bulana kadar denemeye devam edeceğim.
Adım 5. Yani tekrar yeni bir gri katman oluşturun örtüşmek (kaplama). Option/Alt + oluşturma simgesine tıklayın yeni katman (yenikatman) Yeni Katman iletişim kutusunu açmak için Katmanlar paletinin alt kısmındaki simgesine tıklayın. yanındaki kutuyu işaretleyin Kırpma Maskesi Oluşturmak İçin Önceki Katmanı Kullan, seçme Örtüşmek (Kaplama) açılır menüden modlar (mod) ve işaretle Kaplama modunda nötr bir renkle doldurun (Şununla DoldurKaplama-Nötr Renk)(%50 gri).

Katman paleti aşağıdaki resimdeki gibi görünmelidir:

Son üç katman ayarlandı opaklık (opaklık) Ve maskekatman (katmanmaske) bulanıklık katmanı. Doku katmanının bazı şeyleri nasıl etkileyeceğine dair daha net bir fikir edinmek için geçici olarak artırın opaklık (opaklık) katmanı %100'e kadar bulanıklaştırın. Orijinal dokuyu görmeyeceksiniz ancak oluşturmak üzere olduğunuz dokuyu göreceksiniz. Ayrıca kırışıklıkların hafifletildiği açıklaştırılmış çizgiler de göreceksiniz; Dikkatinizi dağıttığını düşünüyorsanız bu katmanın görünürlüğünü geçici olarak kapatabilirsiniz.
Adım 6. Kaplama modunda Doku katmanını seçin ve filtreye gidin Gürültü (Gürültü) (Filtre - Gürültü - Gürültü Ekle (Filtre - Gürültü - eklemekgürültü). Kutuları kontrol et Üniforma (üniforma) Ve Tek renkli (Tek renkli) ve görüntünün 3D film karesi gibi görünmesini sağlayacak kadar gürültü ekleyin.

Bu filtrenin ideal değeri dosya boyutuna ve çözünürlüğüne bağlıdır. Aslında tüm görseller için geçerli olan kesin ve kesin kurallar yoktur. Kendi takdirinizi kullanın ve bazen gürültü gibi ince etkileri değerlendirmek için bir deneme baskısı yapın.
Birçok fotoğrafçı bu efekti tercih eder, ancak gürültü bizim amaçlarımız için çok şiddetlidir. Doku katmanı seçili ve Kaplama moduna ayarlıyken filtreye gidin Bulanıklaştırma (Bulanıklık) (Filtre - Bulanıklaştırma - Gauss Bulanıklığı (Filtre -
Bulanıklık -
GaussianBulanıklık)),
Gürültülü kenarları tamamen yumuşatmadan yumuşatmak için sadece biraz bulanıklaştırma kullanın.

Adım 7 Bazen bu, istediğinizi yapmak için yeterlidir, ancak genellikle gerçek deriyi simüle etmek için daha karmaşık bir doku seti oluştururum. Öyleyse filtreye git Kabartma (Kabartma) (Filtre - Stilize Et - Kabartma (Filtre - Stilize Et - Kabartma)).

Doku hala çekici görünmüyor, bu yüzden biraz yumuşatılması gerekiyor. Komutu kullandıktan sonra herhangi bir filtreyi doğru şekilde dönüştürebilirsiniz. Salıvermek (Solmak). Menüye git Düzenleme (Düzenlemek) (filtreyi uyguladıktan hemen sonra) ve Düzenleme - Kabartmayı gevşetin (Düzenlemek - SolmakKabartma).

Bulanıklaştırılmış katmana geri dönün ve onu küçültün opaklık (opaklık) yaklaşık %70'e kadar. Aşağıdaki resme benzer bir şey elde etmelisiniz:

Rötuşlanmamış ciltle karşılaştıralım.

Adım 8 Son rötuş çalışması için gözleri aydınlattım, hafif bir göz farı sürdüm ve kenarlarını biraz koyulaştırdım.

Rötuş işleminin tamamı bulanıklaştırma katmanı tarafından kontrol edilen katmanlar üzerinde yapıldığından dilerseniz bunu bir miktar azaltabilirsiniz. opaklık (opaklık), Daha gerçekçi bir görüntü elde etmek için.
Rötuş deyince insanların aklına genellikle dergilerde gördükleri inanılmaz derecede kusursuz yüksek moda modelleri ve kapak kızları gelir. Bu tür fotoğraflarda gerçekçiliğe ulaşmaya gerek yoktur. Bunun yerine fotoğrafçılar imkansızdan mümkün olanı yaratmaya çalışıyorlar. Kusursuz bir cilt kabul edilebilir ancak aynı zamanda plastik gibi görünmemelidir. Çoğu zaman görev, ideale yakın bile olmayan bir kişiye benzer bir etki yaratmak ve uygulamaktır. Eğer görev sizden bunu gerektiriyorsa, cildinizi nasıl tamamen yenileyeceğinizi bilmelisiniz. Elbette bugün hiçbir şey imkansız değildir.
Bu örnekte bu çekici kadının ellili yaşlarındaki bir fotoğrafıyla çalışacağız.
Gençlik takıntılı kültürümüzde fotoğrafçılardan çeşitli yazarların, müzisyenlerin, aktörlerin ve aktrislerin yüzlerini otuz yıla kadar silmelerinin istenmesi şaşılacak bir şey değil. Filmler ve televizyon hâlâ düşük çözünürlükte olduğundan insanlar çoğu zaman en sevdikleri idollerin kaç yaşında olduğunu bulmakta zorluk çekiyor. Burada kimseyi ifşa etmeyeceğim o yüzden bu kadının derisini tamamen yeniden yapılandıracağız.
Sonuç:

Aşama 1. Her zamanki gibi yeni bir katman oluşturarak başlıyoruz. Bu durumda arka plan resmini simgenin üzerine sürükleyerek kopyalayacağız. yeni bir katman oluşturma (yaratmakyenikatman) katmanlar paletinde. Amacımız bu kopyayı yeni kaplamanın temeli olarak bulanıklaştırmaktır, bu nedenle katmanı yeniden adlandıralım (kopya katmanı adına çift tıklayın) ve buna Yüzey Bulanıklığı adını verelim.

Seçme Filtre - Bulanıklaştır - Yüzey Bulanıklaştır (Filtre- Bulanıklık- Yüzey bulandırma).

Filtre Yüzey bulandırma (Yüzeybulanıklık) Photoshop CS2'de göründüğünden, özellikle bu tür işlemlerde sıklıkla kullanılır. Bu bulanıklaştırma, harmanlama kenarlarını korur ancak aynı zamanda çok düzgün bir bulanıklığın oluşturulmasını da kontrol eder. kaydırıcı Yarıçap (Yarıçap) bulanıklığın yoğunluğunu ve kaydırıcıyı kontrol eder Eşik (Eşik) Görüntünün ne kadar keskin kalması gerektiğini ayarlar. Diğer bulanıklaştırma filtrelerinin aksine yüksek ayar Eşik (Eşik) daha fazla bulanıklık efekti verir. Ana unsurları etkilemeden tüm kırışıklıkları ve cilt dokusunu kesinlikle düzeltmek için kaydırıcıları ayarlamanız gerekir.

Not: CS sürümü kullanıcıları filtreyi kullanabilir Medyan (Medyan) (Filtre - Gürültü - Medyan (Filtre - Gürültü - Medyan). Bu filtrenin yalnızca bir kaydırıcısı vardır, ancak bu kadar iyi bir yumuşatma etkisi olmasa da benzer bir sonuç elde edebilirsiniz.
Adım 2. Bu bulanık katmanı gizlememiz gerekiyor katman maskesi (katmanmaske). Option/Alt tuşunu basılı tutun ve simgeye tıklayın Katman maskesi (Katmanmaske) Katmanlar paletinin alt kısmında.

Bu eylem, siyah bir katman maskesi oluşturacak ve bulanık katmanı gizleyerek orijinal görüntüyü ortaya çıkaracaktır.
Şimdi sadece boya katman maskesi (katmanmaske)
Cildin pürüzsüzleştirmek istediğiniz bölgelerini kaplamak için beyaz.

Her şeyin üzerini boyarsanız üzerinde çalıştığınız alan zar zor görülebilir. Boşluk kalıp kalmadığını görmek için arka plan katmanının görünürlüğünü kapatabilirsiniz. Bunu yapmak için katmanlar paletinde arka plan katmanı küçük resminin yanındaki göz simgesine tıklayın.

"Kötü" cilt - gözler, dudaklar vb. - boyarken korunması gereken alanlardan dikkatlice kaçının. Bu noktada aşağıdaki resme benzer bir şeye sahip olmalısınız:

Aşama 3. Cilt daha pürüzsüz olacaktır ancak renkler ve tonlar düzensiz görünebilir. Bunu düzeltmek için yeni bir katman oluşturun, ancak bunu yapmak için Option/Alt tuşunu basılı tutun ve oluştur simgesine tıklayın. yeni katman (yenikatman), seçenekler iletişim kutusunu açmak için yeni katman (yenikatman).
Not çevirmen: Düzenlemeleri tamamladıktan sonra yazar gibi sizin için bir pencere açılmazsa, aşağıdaki yolu deneyin: Katman - Yeni - Katman ( Katman - Yeni - Katman )
yanındaki kutuyu işaretleyin Kırpma Maskesi Oluşturmak İçin Önceki Katmanı Kullan.

Bu, önceki katmanın maskesinin boyanan yeni katmanı kontrol etmesine olanak tanır.
Büyük, yumuşak bir fırça alın ve bulanık yüzeydeki renkleri örnekleyin (imleci Pipet (damlalık)
ve bir renk örneği alın) ve çok düşük bir renkle boyayın opaklık (opaklık),
Renkleri ve tonları yavaş yavaş yumuşatmak için.

Bu noktada orijinal cildinizin bazı ipuçlarını geri yüklemek istiyorsunuz. Katmanlar paletinde küçük resmine tıklayarak bulanıklaştırılmış katmanı seçin. Kaydırıcıyı hareket ettir opaklık (opaklık) eski cildi ortaya çıkarmak için hafifçe sola doğru kaydırın.

Adım 4.Şimdi Dodge ve Burn katmanları oluşturmamız ve soldaki çekici olmayan kırışıklıkları hafifletmemiz gerekiyor. Option/Alt + oluştur simgesine tıklayın yeni katman (yenikatman) Katmanlar paletinin alt kısmında. Bu eylem oluşturma iletişim kutusunu açacaktır yeni katman (yenikatman).
Not çevirmen: Düzenlemeleri tamamladıktan sonra sizin için yazar gibi bir pencere açılmazsa, aşağıdaki yolu deneyin: Katman - Yeni katman ( Katman - Yeni - Katman ) , gerekli pencere şimdi önünüzde açılmalıdır.
Değiştirmek mod (mod) Açık Yumuşak ışık (YumuşakIşık), ve sonra işaretleyin “Yumuşak Işık” modunda nötr bir renkle doldurun (Yumuşak-Işık-Nötr Renkle Doldur). Bu eylem yeni katmanı %50 griyle dolduracaktır. Bulanık katman için oluşturduğunuz maskeyi kaydetmelisiniz. Aracı kullanın Arıtıcı (Atlatmak) Kırışıklıkları hafifletmek için. Resimde, modu değiştirirseniz aydınlatma katmanının nasıl görüneceğini görebilirsiniz. yumuşak ışık (YumuşakIşık) Açık Normal/Normal (Normal).

Bu durumda, kadının derisinin, orijinal derinin dokusunun çok az bir kısmı ile oldukça pürüzsüz olduğu ortaya çıktı. Görüntüyü plastik etkisinden korumak için cilde daha da fazla doku eklemeniz gerekir. Her türlü farklı yaklaşımı denedim. Sunulan teknikten pek memnun olmasam da, cilt dokusunu simüle etme konusunda şu ana kadar işime yaradı. En iyi dokuyu bulana kadar denemeye devam edeceğim.
Adım 5. Yani tekrar yeni bir gri katman oluşturun örtüşmek (kaplama). Option/Alt + oluşturma simgesine tıklayın yeni katman (yenikatman) Yeni Katman iletişim kutusunu açmak için Katmanlar paletinin alt kısmındaki simgesine tıklayın. yanındaki kutuyu işaretleyin Kırpma Maskesi Oluşturmak İçin Önceki Katmanı Kullan, seçme Örtüşmek (Kaplama) açılır menüden modlar (mod) ve işaretle Kaplama modunda nötr bir renkle doldurun (Şununla DoldurKaplama-Nötr Renk)(%50 gri).

Katman paleti aşağıdaki resimdeki gibi görünmelidir:

Son üç katman ayarlandı opaklık (opaklık) Ve maskekatman (katmanmaske) bulanıklık katmanı. Doku katmanının bazı şeyleri nasıl etkileyeceğine dair daha net bir fikir edinmek için geçici olarak artırın opaklık (opaklık) katmanı %100'e kadar bulanıklaştırın. Orijinal dokuyu görmeyeceksiniz ancak oluşturmak üzere olduğunuz dokuyu göreceksiniz. Ayrıca kırışıklıkların hafifletildiği açıklaştırılmış çizgiler de göreceksiniz; Dikkatinizi dağıttığını düşünüyorsanız bu katmanın görünürlüğünü geçici olarak kapatabilirsiniz.
Adım 6. Kaplama modunda Doku katmanını seçin ve filtreye gidin Gürültü (Gürültü) (Filtre - Gürültü - Gürültü Ekle (Filtre - Gürültü - eklemekgürültü). Kutuları kontrol et Üniforma (üniforma) Ve Tek renkli (Tek renkli) ve görüntünün 3D film karesi gibi görünmesini sağlayacak kadar gürültü ekleyin.

Bu filtrenin ideal değeri dosya boyutuna ve çözünürlüğüne bağlıdır. Aslında tüm görseller için geçerli olan kesin ve kesin kurallar yoktur. Kendi takdirinizi kullanın ve bazen gürültü gibi ince etkileri değerlendirmek için bir deneme baskısı yapın.
Birçok fotoğrafçı bu efekti tercih eder, ancak gürültü bizim amaçlarımız için çok şiddetlidir. Doku katmanı seçili ve Kaplama moduna ayarlıyken filtreye gidin Bulanıklaştırma (Bulanıklık) (Filtre - Bulanıklaştırma - Gauss Bulanıklığı (Filtre -
Bulanıklık -
GaussianBulanıklık)),
Gürültülü kenarları tamamen yumuşatmadan yumuşatmak için sadece biraz bulanıklaştırma kullanın.

Adım 7 Bazen bu, istediğinizi yapmak için yeterlidir, ancak genellikle gerçek deriyi simüle etmek için daha karmaşık bir doku seti oluştururum. Öyleyse filtreye git Kabartma (Kabartma) (Filtre - Stilize Et - Kabartma (Filtre - Stilize Et - Kabartma)).

Doku hala çekici görünmüyor, bu yüzden biraz yumuşatılması gerekiyor. Komutu kullandıktan sonra herhangi bir filtreyi doğru şekilde dönüştürebilirsiniz. Salıvermek (Solmak). Menüye git Düzenleme (Düzenlemek) (filtreyi uyguladıktan hemen sonra) ve Düzenleme - Kabartmayı gevşetin (Düzenlemek - SolmakKabartma).

Bulanıklaştırılmış katmana geri dönün ve onu küçültün opaklık (opaklık) yaklaşık %70'e kadar. Aşağıdaki resme benzer bir şey elde etmelisiniz:

Rötuşlanmamış ciltle karşılaştıralım.

Adım 8 Son rötuş çalışması için gözleri aydınlattım, hafif bir göz farı sürdüm ve kenarlarını biraz koyulaştırdım.

Rötuş işleminin tamamı bulanıklaştırma katmanı tarafından kontrol edilen katmanlar üzerinde yapıldığından dilerseniz bunu bir miktar azaltabilirsiniz. opaklık (opaklık), Daha gerçekçi bir görüntü elde etmek için.
Çerçevenin başlangıçta portre olarak kullanılması amaçlanmamıştı. Bu bir vesikalık çekim; bir döküm modelinin çekimi. ISO 50 | kamera ayarları ile yapılır. 1/125 | f/9. Bu fotoğraf en yaygın cilt kusurlarını ve gölge konumlarını mükemmel bir şekilde göstermektedir. Tüm işlemler Photoshop'ta yapılacaktır.

1. Öncelikle fotoğrafı Photoshop'a yükleyin. RAW dönüştürücüde düzenleme yapmaya gerek yoktur. Çünkü fotoğraf iyi bir kamerayla, uygun aydınlatmaya sahip bir stüdyo ortamında çekilmiştir.

2. Fotoğrafın bir özelliği var. Fotoğraflarda cilt ve yüz yapısındaki tüm kusurlar çok net bir şekilde görülüyor. Bunun nedeni, resme uzun süre bakılabilmesi ve gerçek iletişimde insanların nadiren birbirlerinin yüzlerine bu kadar dikkatle bakmalarıdır. Ek olarak, bir kişiyle yapılan bir konuşma, muhataplara bakmaktan uzaklaşır. Fotoğrafçılık, bir kişinin yüzünü çoklu büyütmeyle görmenizi sağlar.
O halde işleme başlayalım. Öncelikle küçük kusurları düzeltelim:

3. Bu tür işlemlerin zor olduğunu düşünüyorsanız yanılıyorsunuz. Her şey çok basit. İyileştirici fırça ile işlem yapılacaktır. Fırça sertliği %100 olmalıdır. Bu, kenarlarda kir oluşmasını önleyecektir. Her durumda ayrı fırça boyutu ayarları kullanılır.
Her işlem adımı yeni bir katmanda yapılmalıdır. Bu, işlemenin çıkmaza girmesi veya kritik bir hata yapılması durumunda birkaç adım geri gitmenize olanak tanır. Son eylemleri geri almanıza olanak tanıyan geçmişe güvenemezsiniz. Varsayılan olarak yalnızca 20 eylem geri alma işlemine izin verilir. Bu değer ayarlarda artırılabilir, ancak bu durumda Photoshop çok fazla bilgisayar kaynağı tüketecektir, özellikle de özenli çalışma çok sayıda fırça darbesi gerektirdiğinden ve ne kadar geçmiş geri alma işlemi mevcut olursa olsun, yine de en fazla sona erecektir. uygunsuz an.

4. İyileştirici bir fırçayla yapılan uzun ve özenli tedavi, ciddi kusurlar olmadan mükemmel cilt dokusu elde etmenizi sağlar:

5. Başlıca eksiklikler halen devam etmektedir:

6. Önceki katmanın bir kopyası üzerinde ileri işlemler gerçekleştirilecektir. Bu kesim için aynı iyileştirme fırçası kullanılacaktır, sadece daha büyük boyutta olacaktır. Bu işlem aşamasına özel bir dikkatle yaklaşılmalıdır. Cildin bölgelerini düzeltirken genel deseni, hacmi, ışık ve gölge kompozisyonunu dikkate almanız gerekir. Hata yaparsanız yüz özelliklerini değiştirebilir ve bambaşka bir kişinin portresini elde edebilirsiniz.

7. Bu tedavinin sonu olabilir ancak bazıları göz altlarındaki kıvrımların varlığından hoşlanmayabilir. 6. adımı tekrarlayarak çıkarılabilirler.

8. Bazı durumlarda Imagenomic Portaiture eklentisi kullanılarak ek işlemler yapılması gerekebilir. Çoğu durumda bu gerekli değildir. Her fotoğrafçı, minimum düzeyde işlem gerektirecek şekilde fotoğraf çekmeye çalışmalı ve mümkünse standart Photoshop araçlarını kullanmalıdır.

9. Ayrıntı Düzeltme ayarları grubunda, eklentinin yalnızca manuel olarak ayarlanması zor olan düşük frekanslı gürültüyü kaldıracak şekilde yapılandırılması önerilir. İnce ve Orta motorlar orta ve yüksek frekanslardan sorumludur. Ayarlarını -20 ve -10 olarak ayarladık. Büyük motoru +20'ye ayarladık.

10. Bu tedavi yüzün plastik görünmesini sağlar:

11. Bu hoş olmayan etkiden kurtulmak için 3. Adım, Portre ve Rötuş katmanlarının şeffaflığını her birinin %30'una düşürmeniz gerekir. Yüz doğal bir doku kazanır ve aynı zamanda temiz ve kusursuz kalır:

12. Cilt dokusunu bitirdikten sonra aydınlatmaya geçelim. Yeni bir şeffaf katman oluşturduktan sonra onu çoklu karıştırma moduna ayarlayın. Yumuşak, yarı saydam bir fırça kullanarak, sizce eksik olan yerlere gölgeler çizin.

13. Başka bir katman oluşturun ve benzer manipülasyonları yalnızca bu sefer vurgularla gerçekleştirin. Katmanı ekran karıştırma moduna ayarlayın.

14. Gölgeli katmanın geniş yarıçaplı bir Gauss bulanıklaştırma filtresi kullanılarak bulanıklaştırılması gerekir:

15. Vurgular da bulanıktır ancak yarıçap daha küçük olmalıdır. Vurgular ne kadar az bulanıklaşırsa cilt o kadar parlar:

16. Optimum aydınlatmayı elde etmek için, vurgulu ve gölgeli katmanların şeffaflığı azaltılır.

17. Kontrast eklemek için eğri ayarlama katmanını kullanmak en iyisidir. Kontrastla birlikte renklerin doygunluğu da arttı, ancak bizim durumumuzda bu yalnızca faydalıdır:

18. Başka bir eğri ayarlama katmanı oluşturun ve genel parlaklığı artırın. Saçlara parlaklık kazandırmak için kullanılacaktır:
Her ne kadar “Photoshop” terimi bazen olumsuz anlamlarla (doğal olmayan, yapay, süslenmiş, zorlama vb.)
Pek çok program bilgisayar makyajı sanatıyla ilgilenir, ancak "Photoshop" görüntü düzenleyicisi belki de en kapsamlı rötuş araçları cephaneliğine sahiptir; bu, yalnızca birkaç tıklamayla yüzdeki cilt kusurlarını düzeltmekle kalmaz, aynı zamanda pek de çekici olmayan bir kişiyi de dönüştürebilir. yakışıklı bir adama dönüşmek (birçok insanın yaptığı şey budur)
Hem yıkıcı araçlar veya yöntemler kullanarak fotoğraf düzeltmenin amatör seviyesinden hem de Photoshop'ta yüz rötuşlamanın hassas bir şekilde - kesinlikle katmanların yapısını ve buna bağlı olarak doku ve dokusunu bozmadan - gerçekleştirildiği profesyonel teknik hakkında konuşacağız. deri.
Photoshop'un rötuş araçlarını kullanarak yüz kusurlarını nasıl düzeltebilirim?
Fotoğraf rötuşlama için kullanılan araçlar esas olarak her türlü kusuru ve eseri ortadan kaldırmak için tasarlanmıştır. Cilt söz konusu olduğunda bunlar benler, sivilceler, kırışıklıklar, yara izleri, göz altı şişkinlikleri, parlak vurgular veya sert gölgeler, gözenekler, sivilceler ve diğer sorunlar olabilir. Aşağıda anlatılan araçların bireyler tarafından yapıldığında neler yapabileceği hakkında kısa bilgiler vereceğiz.
- Damga aracı (ClonetampTool). Alt tuşuyla birlikte farenin sol tuşuna basılarak ön yüzde seçilen numunenin bir parçasıyla cildi klonlar, ana imleçle paralel hareket eden ve numunenin nereden alındığını gösteren çarpı işareti dikkatlice izlenir. şu anda.
- "Desen damgası" klonlamaz, dokularla çizim yapar ve standart sete istediğiniz dokuyu eklerseniz damga onu çizer ancak bu bir rötuş değil, sanal bir "deri nakli" olacaktır.
- "PatchTool" da klonlayabilir, ancak nokta düzeninde değil, kök saldıkları gerekli yerlere taşınan tüm alanlarda. Ayarlara bağlı olarak ya seçilen alanın içeriği istenen konuma taşınır (Hedef modu) ya da boş seçim, istenen içeriğin konumuna sürüklenir (Kaynak modu).
- SpotHealingBrush yalnızca kullanıcının herhangi bir kaynaktaki istenmeyen bir noktaya tıklamadan önce uygun boyutu ayarlamasını gerektirir; dolayısıyla Photoshop'ta ayrıntılı yüz rötuşlama yapmanız gerektiğinde bu aracın yeri doldurulamaz.

- HealingBrush damga algoritmasına benzer bir prensiple çalışır; yalnızca burada klonlama sırasında rötuşlanan alanın rengi ve dokusu dikkate alınır ve kullanıcının yalnızca boyut değil, aynı zamanda fırça parametrelerini de bağımsız olarak ayarlamasına izin verilir. hareket ederken şekli, sertliği, açısı ve aralıkları ve kalem basıncı.
Listelenen araçların tümü yalnızca temel cilt sorunlarını ortadan kaldırmak için kullanılır ve gösterişli zevkler için “Filtre” menüsündeki komutlar, aydınlatma/koyulaştırma araçları, “Doldur” komutunun çeşitleri ve diğer bazı araçlar kullanılır.
Photoshop'ta yalnızca koyulaştırma ve aydınlatma işlevlerini kullanarak bir yüze nasıl rötuş yapacağınıza bakalım.
“Eğriler”: ayarlama katmanlarını kullanarak rötuşlama
Bu yöntem profesyoneller tarafından kullanılır ve özü, orta tonda öne çıkan (çıkıntılı) alanları koyulaştırarak ve koyu alanları (gölgeleri) aydınlatarak yardımcı katmanlardaki cilt tonunu düzeltmek (eşitlemek) etmektir.
Bunu yapmak için, rötuşlanacak yüz görüntüsüyle arka plan katmanının üzerinde iki ayarlama katmanı oluşturmanız gerekir - "Eğriler". Bunlardan biri parlayacak - yüz derisinin en açık alanı seviyesine simetrik olarak dışbükey bir eğri, ikincisi ise koyulaşacak, yani yüz derisinin en karanlık alanı seviyesine simetrik olarak içbükey bir eğri olacak. yüz cildi ve her iki ayarlama katmanının maskeleri dönüştürülmelidir (Ctrl + I).
Artık görüntünün doygunluğunu gidermeniz tavsiye edilir, çünkü siyah beyazda tüm düzensizlikler ve pürüzlülükler daha kontrastlı olduğundan yüze rötuş yapmak daha kolaydır. Bunu yapmak için, yeni bir yardımcı katman oluşturun, onu siyahla doldurun ve karıştırma modunu "Renkli" (Renkli) olarak değiştirin veya bu katmanın bir kopyasını alıp karıştırma (kaplama) modunu "Yumuşak Işık" olarak ayarlarsak daha da iyisi ”, gerekli opaklığı azaltır.
Daha sonra, parlatma ayar katmanının maskesine gidin (veya önce koyulaşan katman - fark yoktur), opaklığı% 10'dan fazla olmayan yumuşak bir fırça alın (ilk renk beyaz olmalıdır), gerekli boyutu ayarlayın (ne kadar küçük olursa o kadar iyi) ve görüntüyü büyük ölçüde büyüterek, istenmeyen cilt dokusunun etrafındaki koyulaşmış alanları sabırla açmaya başlarız.

Daha sonra koyulaştırıcı katman maskesine geçiyoruz ve renkli görüntüdeki sonucu kontrol etmek için siyah ve beyaz katmanları periyodik olarak üst üste bindirerek cildin açık alanlarıyla aynı kalıcılıkla ilgileniyoruz. İş titiz ama sonuç buna değer.
Kaçınma veya yakma araçlarını kullanarak rötuş yapın
Dodge-Burn adı verilen bu tahribatsız fotoğraf düzeltme yöntemine genellikle Photoshop kullanarak bazı işler yapmanız gerektiğinde başvurulur. Yüz rötuşu (Rusça'da yöntemin adı “Dodge Burn” gibi geliyor) onun yardımıyla gerçekleştirilir.
Özünde, yöntem Eğriler'in kullanıldığı önceki yönteme benzer, ancak burada kaçma ve yanma için fotoğraf katmanının üzerinde oluşturulan ve% 50 gri nötr renkle (Düzenle → Doldur) doldurulan yalnızca bir katman kullanılır. karıştırma modunu “Yumuşak Işık” olarak ayarlayın.
Daha sonra bu yardımcı katmandaki cilde güvenli bir şekilde rötuş yapabilir, Dodge Tool ve Burn Tool'u kullanarak dokusunu düzleştirebilir veya yumuşak bir fırça (açıklaştırma için beyaz ve koyulaştırma için siyah) kullanarak gerekli opaklığı seçebilirsiniz.
Rötuşlama: Filtre grubu araçları
Photoshop'ta göz alıcı fotoğraf işlemenin nispeten hızlı ve etkili bir sonucu için, analogları hemen hemen her fotoğraf düzenleyici tarafından kullanılan bulanıklaştırma ve gürültü azaltma işlevleri en sık kullanılır. Bu şekilde gerçekleştirilen yüz rötuşlaması nadiren profesyonel seviyeye karşılık gelir, çünkü bulanıklaştırma, öyle ya da böyle, derecesi sanal makyaj sanatçısının becerisine bağlı olan cilt dokusunun ihlaline yol açar.
Temel olarak yöntem, eşitsizlikleri "düzeltmeyi" ve cilt tonunu eşitlemeyi içerir. Aşağıda bu tür işlemlere yönelik seçenekler bulunmaktadır.
Gürültü aracını kullanarak cildi pürüzsüzleştirin
Her şeyden önce, fotoğrafımızın kopya katmanında, "Kalem" ve maske de dahil olmak üzere belirli bir duruma uygun bir seçim aracı kullanarak yüzün cildini seçmeniz veya tam tersine yüz bölgesindeki her şeyi kaldırmanız gerekir. gözler, kaşlar ve dudaklar dahil olmak üzere cilt hariç yumuşak (yaklaşık %50) bir “Silgi” ile.
Cilt alanını seçmeyi (veya ayırmayı) bitirdikten sonra, "Filtre" menüsüne gidin ve efekti birkaç kez tekrarlamanız gereken "Rötuş" (Ctrl + F) veya yarıçapın olduğu "Ortanca" seçeneğini seçin. değer belirli bir görüntü için deneysel olarak seçilir. Yüz çok yapay hale geldiyse, ona biraz "Gürültü" ekleyebilir ve ardından Gaussian bulanıklaştırabilirsiniz, ancak yine de bu yöntemin ana dezavantajı olan cilt dokusunda önemli bir kayıptan kaçınamazsınız.
Bulanıklaştırma kullanarak yüz rötuşlama
Bu rötuş yöntemi genel olarak öncekine benzer, yalnızca bu durumda yüzün (veya seçilen bir cilt alanının) düzeltilmiş görüntüsü koşullu olarak iki katmana (görüntünün veya seçimin kopyaları) bölünür: bunlardan birinde cilt yumuşatılır, ton eşitlenir ve kontrast yumuşatılır ve diğer yandan (ilkinin üstünde) dokuyu eski haline getirir.

Yumuşatma katmanının görevleri (diğer katmanın görünürlüğü kapalı olarak), yaklaşık 7 piksellik bir yarıçapa ve 10-11 düzeylerde bir eşik/izohelyuma sahip "Yüzey bulanıklığı" komutu veya "Gauss bulanıklığı" kullanılarak çözülür. “Filtre” menüsü.

Efekti uyguladıktan sonra "düzleştirilmiş" katmanda istenmeyen öğeler kalırsa, bunların üzerini yumuşak bir fırçayla dikkatlice boyayabilir, Alt tuşuyla birlikte fareyi istediğiniz noktaya tıklayarak yüzde uygun bir renk seçebilirsiniz.
Dokudan, yani bulanıklaştığında kaybolan ayrıntıları geri yüklemekten (geri getirmekten) sorumlu olan katman (görüntünün veya seçimin ikinci kopyası), Noise Ninja gürültü azaltma eklentisinin kullanımını haklı çıkarır, ancak aynı zamanda " Ana modda ve gerekirse ek modda gerekli efekt parametrelerini ayarlayarak “Gürültü” grubundan Gürültüyü Azalt” filtresi, orada en sorunlu kanalla çalışarak.
Aşırı gürültüden kurtulduktan sonra kontrastı biraz azaltarak ve Keskinliği Azaltma Maskesi filtre ayarlarıyla çalışarak doku ortaya çıkarılabilir.
Şimdi, yüz rötuşunu tamamlamak için geriye kalan tek şey, her iki katmanın içeriğini tek bir bütün halinde birleştirmek; bunun için doku katmanının üzerinde durarak "Filtre" → "Diğer" seçeneğine gidin ve "Renk kontrastı" seçeneğini seçin (Yüksek) sadece yüz elemanlarının ana hatları kalacak şekilde küçük (en fazla 8) yarıçaplı bir geçiş.

Daha sonra “Görüntü” → “Ayarlar” menüsünde bulunan “Ton/Doygunluk”a gidin ve doygunluğu (-100) tamamen kaldırın. Son olarak bu katmandaki karıştırma modunu Overlay olarak değiştirerek, kaybolan dokuyu cilde geri kazandıracağız, gerekirse parlaklığı biraz artırarak geliştirilebilecek.
Adobe'nin dünyaya sunduğu ana grafik düzenleyicinin yanı sıra, bugün internette, her biri tam teşekküllü bir fotoğraf düzenleyici olan sanal makyaj konusunda uzmanlaşmış programlar da dahil olmak üzere birçok başka program bulunmaktadır. İçlerindeki yüz rötuşu neredeyse otomatik olarak gerçekleştirilir.
Photoshop rötuş eklentileri
Yüz prosedürleri2 de dahil olmak üzere fotoğraf rötuşlama için "Photoshoppers" arasında en güçlü ve popüler eklentilerden biri, elliden fazla filtre ve yaklaşık 250 efekt içeren Nik Color Efex Pro Complete 3.0 eklentisidir.
Bu filtrelerin çabaları genel olarak fotoğrafları iyileştirmeyi ve sanatsal efektler eklemeyi amaçlıyor, ancak "cazibe sorunları" Dynamic Skin Softener, Glamour Glow ve Tonal Contrast ve diğerleri gibi eklentiler tarafından çözülüyor.

ArcSoft Portrait+ 3.0.0.402 RePack/Portable eklentisi de kullanıcılar arasında popülerdir. Aslında yüz rötuşlamasının saniyeler içinde yapılabileceği bir fotoğraf editörüdür. Program otomatik olarak yüz derisinin durumunu değerlendirir ve görüntüyü 17 parametreye göre düzeltir, bundan sonra herhangi bir konuda hata bulmak zordur. Eklenti cilt kusurlarıyla ustaca başa çıkıyor, dokusunu koruyor ve yüzün ana unsurlarını etkilemiyor.
Çevrimiçi rötuş
Günümüzde yüzünüze zahmetsizce doğal bir çekicilik kazandırmak için rötuş sanatının inceliklerini anlamanıza, hatta özel programlar yüklemenize gerek yok. Pek çok çevrimiçi kaynak, örneğin gde51.ru/services/retush-photo veyamakeup.pho.to/ru/, makyaj yapmak da dahil olmak üzere tamamen ücretsiz fotoğraf rötuşları sunar.
Cilt kusurlarını yumuşatmak ve gidermek, kırmızı gözleri gidermek, yağlı parlaklığı ortadan kaldırmak, cildi yumuşatmak ve göz alıcı bir etki eklemek gibi görsel efektleri elde etmenize yardımcı olacaklar. Diğer şeylerin yanı sıra, bu tür programlar düzinelerce yolu kullanarak bir görüntüyü stilize etme yeteneğine sahiptir.