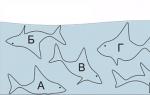Photoshop'ta bir fotoğrafa rötuş yapmak, tümsekleri ve cilt kusurlarını gidermeyi, varsa yağlı parlaklığı azaltmayı ve ayrıca genel görüntü düzeltmeyi (ışık ve gölge, renk düzeltme) içerir.
Fotoğrafı açın ve yinelenen bir katman oluşturun.


Photoshop'ta bir portrenin işlenmesi yağlı parlaklığın nötrleştirilmesiyle başlar. Boş bir katman oluşturun ve karıştırma modunu şu şekilde değiştirin: "Karartma".


O zaman yumuşak olanı seç "Fırçalamak" ve ekran görüntülerindeki gibi yapılandırın.


Bir tuşu basılı tutmak ALT, fotoğraftaki rengin numunesini alıyoruz. Gölgeyi mümkün olduğunca ortalama olarak seçiyoruz, yani en koyu ve en açık olanı değil.
Şimdi yeni oluşturulan katmandaki alanları parlak bir şekilde boyayın. İşlemin sonunda, eğer aniden etki çok güçlü görünüyorsa, katmanın şeffaflığıyla oynayabilirsiniz.


İpucu: Tüm eylemlerin %100 fotoğraf ölçeğinde gerçekleştirilmesi tavsiye edilir.
Bir sonraki adım büyük kusurları ortadan kaldırmaktır. Klavye kısayoluyla tüm katmanların bir kopyasını oluşturun CTRL+ALT+SHIFT+E. Daha sonra bir araç seçin "Şifa Fırçası". Fırça boyutunu yaklaşık 10 piksele ayarlayın.

Tuşu basılı tutun ALT ve defektin mümkün olduğu kadar yakınından bir cilt örneği alın ve ardından tümseklerin (sivilce veya çil) üzerine tıklayın.


Böylece modelin cildinde boyun dahil olmak üzere ve diğer açık alanlardaki tüm düzensizlikleri ortadan kaldırıyoruz.
Kırışıklıklar da aynı şekilde giderilir.


Üst katmana filtre uygulama "Yüzey bulandırma".

Kaydırıcılarla cildin pürüzsüzlüğünü sağlıyoruz, aşırıya kaçmayın, yüzün ana hatları zarar görmemelidir. Küçük kusurlar ortadan kalkmadıysa, filtreyi tekrar uygulamak daha iyidir (prosedürü tekrarlayın).

Tıklayarak filtreyi uygulayın TAMAM ve katmana siyah bir maske ekleyin. Bunu yapmak için ana siyah rengi seçin, tuşunu basılı tutun ALT ve düğmeye basın "Vektör maskesi ekle".

Şimdi yumuşak beyaz bir fırça seçin, opaklığı ve basıncı %40'tan fazla olmayacak şekilde ayarlayın ve cildin sorunlu bölgelerinden geçerek istenen etkiyi elde edin.


Sonuç tatmin edici görünmüyorsa, katmanların birleştirilmiş bir kopyası bir kombinasyonla oluşturularak prosedür tekrarlanabilir. CTRL+ALT+SHIFT+E ve ardından aynı tekniği uygulayarak (katmanın bir kopyası, "Yüzey bulandırma", siyah maske vb.).

Gördüğünüz gibi kusurların yanı sıra cildin doğal dokusunu da yok ederek onu “Sabun” haline getirdik. Başlık katmanının kullanışlı olduğu yer burasıdır. "Doku".
Tekrar katmanların birleştirilmiş bir kopyasını oluşturun ve katmanı sürükleyin "Doku" etraflı.

Katmana filtre uygulama "Renk kontrastı".

Kaydırıcıyı kullanarak görüntünün yalnızca en küçük ayrıntılarının ortaya çıkmasını sağlıyoruz.

Kombinasyona basarak katmanın doygunluğunu giderin CTRL+SHIFT+U ve karışım modunu şu şekilde değiştirin: "Örtüşmek".

Efekt çok güçlüyse katmanın şeffaflığını azaltın.
Artık modelin cildi daha doğal görünüyor.

Bu ders rötuşla ilgilidir. Photoshop yalnızca fotoğraf manipülasyonları oluşturmak için kullanılmıyor; bu çok işlevli yazılım, fotoğrafları düzenleme yeteneği nedeniyle dünya çapındaki fotoğrafçılar tarafından seviliyor. Bugün, dokusunu kaybetmeden veya bulanıklaştırmadan (yeni başlayanların sıklıkla karşılaştığı) cildi yumuşatmamızı sağlayacak rötuş tekniklerinden birine bakacağız. Bulanıklaştırma filtresi kullanacak olsak da sonuç ağırlıksız ve dokulu olacaktır.

Aşama 1
Her zamanki gibi cildi yumuşatmaya başlamadan önce Düzeltme Fırçası aracıyla tüm cilt kusurlarını giderin. Örneğimizde bu zaten yapıldı, ancak fotoğrafınızla çalışıyorsanız önce bunu yapmaya zaman ayırın.
Arka plan katmanını kopyalamak için önce Komut-J'ye (PC: Ctrl-J) basın.

Adım 2
Filtre / Filtre menüsünde Bulanıklaştır / Bulanıklaştır öğesini bulun ve seçin Yüzey bulandırma. Bu filtrenin kullanılması Gauss Bulanıklığı'ndan daha iyidir çünkü kenarlarla farklı şekilde çalışır ve onları korur, Gauss Bulanıklığı ise her şeyi bulanıklaştırır. Örnekte bulanıklık yarıçapı 39 seçilmiştir.Ayrıca Eşik / İzohelyum parametresinin (ancak bulanık olan tonların değerlerini kontrol eder) bulanıklık yarıçapını aşmadığından emin olun (örneğimizde 31'dir ve ders yazarı genellikle bulanıklığın 5-10 altında bir değer seçer). Bu, bu adımda görüntü için engelleyici, neredeyse posterleştirici bir etki yaratacaktır. Filtreyi görüntüye uygulamak için Tamam'ı tıklayın (filtre biraz yavaşsa endişelenmeyin; kenarları bulanıklaştırma işlemi bazı hesaplamalar gerektirir).

Aşama 3
Katmanlar paletine gidin ve bulanıklaştırma katmanının Opaklığını %50'ye düşürün. Bu noktada görüntü daha iyi görünüyor (ten oldukça iyi görünüyor), ancak efekt görüntünün tamamına uygulanıyor, buna sadece ten üzerinde ihtiyacımız var. Bu yüzden maskeye ihtiyacımız var.

4. Adım
Option (PC: Alt) tuşunu basılı tutun ve Katmanlar paletinin altındaki Katman Maskesi Ekle simgesine bir kez tıklayın. Bu, bulanıklaştırma katmanınıza siyah bir maske ekleyecek ve böylece tüm içeriğini gizleyecektir. Yani bu noktada orijinal görüntüyü görebilmelisiniz. Tuşa basın D Varsayılan renkleri ayarlamak için. Artık ilk renginiz beyaz olmalı. Fırça Aracını Tutun (B) ve orta boy, tüylü bir fırça seçin. Şimdi maskeyi bu fırçayla cildin üzerine boyayın. Ancak bunu saç, göz, dudak gibi detaylı kısımlara dokunmadan dikkatli bir şekilde yapın.

Adım 5
Hiçbir şeyi kaçırmadığınızdan emin olmak için Katmanlar paletine gidin ve maske simgesine tıklarken Option (PC: Alt) tuşunu basılı tutun. Bu şekilde görüntüye uygulanmayan maskenin kendisine bakabilirsiniz. Siyah gördüğünüz yerde efekt görünmez, beyaz ise tam tersine efekti gösterir. Bir şeyi kaçırırsanız düzeltmesi kolaydır. Örneğimizde alın, burun ve birkaç boyasız yer daha var. Maskenin içindeki tüm detayları düzeltin, artık nerede yapılması gerektiğini net bir şekilde görebilirsiniz. İşiniz bittiğinde (boyun ve omuzları unutmayın), görüntüye geri dönmek için maske simgesine tekrar Option tuşuna basarak tıklayın (PC: Alt).

Adım 6
Artık tam renkli görüntüye döndüğümüze göre bir maske seçimi oluşturmamız gerekiyor. Bunu yapmak için Komut (PC: Ctrl) tuşunu basılı tutun ve maske simgesine tıklayın. Maske taslağı boyunca bir seçim görünecektir.

Adım 7
Seçimi kaldırmadan Katmanlar paletine gidin ve arka plan katmanına tıklayın (orijinal, bulanık olmayan görüntüyü içerir). Şimdi yalnızca seçime giren alanları yeni bir katmanda çoğaltmak için Komut-J'ye (PC: Ctrl-J) basın.

Adım 8
Katmanlar paletinde yeni oluşturulan katmanı katman yığınının en üstüne sürükleyin. Şimdi cildin dokusunu vurgulamak istiyoruz. Bunu yapmak için Filtre menüsünde Diğer / Diğer alt menüsünü bulun ve Yüksek Geçiş/Renk Kayması. Görüntülenen pencerede, önizleme penceresindeki her şeyin gri olması için kaydırıcıyı sola kaydırmaktan çekinmeyin. Şimdi kaydırıcıyı dikkatlice sağa doğru hareket ettirin. Cildin dokusunun ortaya çıkmaya başladığını göreceksiniz. Parlaklık görünmeye başladığında kaydırıcıyı hareket ettirmeyi bırakın. Bizim durumumuzda bu değer 6,4'tür. Tamam'ı tıklayın.

9. Adım
Katmanlar paletinde, renk kaydırma katmanının karışım modunu şu şekilde değiştirin: Yumuşak Işık. Artık bulanıklaştırma katmanımızın üstünde bir cilt dokusu katmanı var. Ayrıntıları bu şekilde saklıyoruz.

Adım 10
Doku katmanı %100 Opaklık/Opaklıkta olduğunda cilt dokusu çok iyi görünür. Cildi pürüzsüzleştirmek için opaklığı azaltabilirsiniz. Örnekte tam da bunu yaptık çünkü doku çok fazla çıktı.


Tercüme - Masa
Bu Photoshop eğitiminde profesyonellerin cilt rötuşunu nasıl yaptığını öğreneceksiniz. Cilt, plastik etkisi veya bulanıklık olmadan sağlıklı görünecektir.
1. Photoshop'ta bir fotoğraf açın. Bu eğitimde, cildin dokusunu görebileceğiniz yüksek çözünürlüklü görseller kullanmayı deneyin.
2. Katmanı çoğaltın ve gruba yapıştırın. Bunu yapmak için, katmanı çoğaltmak üzere Ctrl + J tuşlarına ve ardından yeni katmanı bir gruba yerleştirmek için Ctrl + G tuşlarına basın. Gruba “Airbrush” ve katmana “Bulanıklaştırma” (Bulanıklaştırma) adını veriyoruz.
Cildi bulanıklaştırmak için "Bulanıklaştır" katmanını kullanacağız. Daha sonra cildin doğal dokusunu geri kazandırmak için bir katman daha ekleyeceğiz.

3. "Bulanıklaştır" katmanını seçin. Bu katmanı bulanıklaştırmak için Yüzey Bulanıklaştırma filtresini kullanın. Bu filtre Gauss Bulanıklığı'na benzer, farkı kenarları daha ayrıntılı bırakmasıdır. Cildin pürüzsüz olması ancak kenarları bulanık olmaması için katmanı bulanıklaştırmamız gerekiyor.

4. Yüzey Bulanıklaştırma filtresini uyguladıktan sonra resmim böyle görünüyor. Görüntünüz benimkine benzemeli, göz detayları etkilenmemelidir.

5. Yeni bir katman oluşturun ve onu bulanıklaştırma katmanının üzerine yerleştirin. Bu katmana "Doku" adını verelim ve karıştırma modunu şu şekilde değiştirelim: Sert ışık(Sert ışık). Bu katman cilde doku kazandırmak ve cilt tonunu ayarlamak için kullanılacaktır.

6. Bu katmanda oluşturulan doku son görüntüde neredeyse hiç görünmeyecektir. Sadece büyük bir büyütme uygulandığında görülebilir. Ancak buna rağmen cilt çok pürüzsüz veya plastikten yapılmış gibi görünmeyecektir.
Aşağıda sonucun bir örneği verilmiştir.

7. "Doku" katmanını seçtiğinizden emin olun. Shift+F5 tuşlarına basın veya menüye gidin Düzenleme > Doldur(Doldurmayı düzelt). Doldurma aracı ayarlarını aşağıdaki resimdeki gibi yapın.

8. Ardından menüye gidin Filtre > Gürültü. Bu, görüntüye bir miktar gürültü katarak "plastik cilt efekti"ni önleyecektir. Filtreyi uyguladıktan sonra görüntü çok keskin görünebilir ancak bir sonraki adımda Gauss Bulanıklığı (Gauss Bulanıklığı) filtresini uygulayarak bunu düzelteceğiz.

9. Menüye gidin Filtre > Bulanıklaştır > Gauss Bulanıklığı. Bulanıklaştırma yarıçapını 1 piksele ayarlayın.

10. Şimdi bu katmandan renk örneği alacağız. Başlamak için Damlalık aracını seçin. Size daha uygun görünen bir cilt tonu örneği seçin; eğitimin ilerleyen bölümlerinde rengin ince ayarını yapacağımız için bu çok doğru olmayabilir. Renk paletinde küçük daire içine alınmış üçgene tıklayın ve açılır menüden HSB modelini seçin. Bir sonraki adım için HSB değerlerini görmeliyiz.

11. Paneli açın Ton doygunluk Ctrl+U tuşlarına basın. Render kutusunu işaretleyin ve en üst adımdan itibaren HSB ayarlarıyla eşleşecek ayarları kontrol edin.

12. Katmanlar panelinde “Airbrush” grubunu seçin ve ardından menüye gidin Katman>Katman Maskesi>Tümünü Gizle(Katman - Katman maskesi - Tümünü gizle). Bu, tüm grubu gizleyecek siyahla dolu bir katman maskesi oluşturacaktır. Bu katman maskesinde rötuş eklemek istediğimiz alanları boyayacağız.

13. Şimdi varsayılan arka plan rengini siyah beyaza ayarlamak için klavyenizdeki D tuşuna basın. Fırça aracını ve aşağıdaki ayarlarla seçin.

%100'e yakınlaştırın ve cildi boyayın. Cilt tonunuz yanlış görünüyorsa endişelenmeyin. Bunun nedeni, Doku katmanında Ton/Doygunluk ile Ton'u kullandığımızda doğru rengi seçmemiş olmamızdır, çünkü bunu hemen yapmak çok zordur. Doğru sonuca daha sonra geleceğiz. Fırça boyutunu ve sertliğini değiştirmek için aşağıdaki kısayol tuşlarını kullanın:
. Fırça boyutunu azaltın: [
. Fırça boyutunu artırın: ]
. Fırça yumuşaklığını %25 azaltın: Shift + [
. Fırça yumuşaklığını %25 artırın: Shift + ]

Cildin üzerine boya yaptığınız yerde katman maskenizde beyaz alanlar olmalı ve cilt pürüzsüz görünmelidir.

Şimdi bu derste daha önce söylediğimiz gibi ten rengini düzelteceğiz. "Doku" katmanını seçin ve Ctrl + U tuşlarına basın. Doğal bir cilt tonu elde etmek için ayarları değiştirin.
"Renk Tonu"nda ayarlar genellikle doğrudur. Sarı tonu ekleyerek 10 birim arttırdım, böylece kırmızı alanları azalttım.
"Doygunluk" ayarlarının genellikle önemli ölçüde azaltılması gerekir. Bu ayarı, cilt tonu doğal görünene ancak çok solgun olmayana kadar ayarlayın.
"Parlaklık" ise küçük değişiklikler gerektirir, ayarladıkça bu parametrenin ne kadar hassas olduğunu göreceksiniz. Bu ayar doğru yapılırsa görüntü daha doğal görünecektir.

Şimdi cilt ayrıntılarını geri yükleyelim, menüye gidelim Resim > Harici kanal(Resim - Resmi Uygula). Açılan pencerede aşağıdaki ayarları yapın.


Nihai sonuçlar.
Burada airbrush tekniğini uyguladıktan sonra nihai sonucu görebilirsiniz.

Yakınlaştırdıkça ciltteki hafif şişliklerin hala görülebildiğini fark edeceksiniz. Sağ alt görüntüde bile Doku katmanı nedeniyle sonuç doğal görünüyor; bu katman olmadan görüntü gürültüsüz, düz bir renk gibi görünecektir.


Modern bir insan için fotoğraf rötuşları uzun zamandır sıradan hale geldi: reklamlar, parlak dergiler, çevrimiçi yayınlar. Son zamanlarda grafik editörleri o kadar ulaşılabilir ve yaygın ki, sadece stüdyo fotoğrafları değil amatör fotoğraflar da işleniyor. Artık sosyal ağlarda, tanışma sitelerinde ve hatta e-postayla özgeçmiş alırken bile “gelişmiş gerçeklik” ile karşılaşılabiliyor. Photoshop gerçek mucizeler yaratabilir ve görünümü tanınmayacak şekilde dönüştürebilir. Bu, gördüğünüz herhangi bir fotoğrafik portrede bir çekicilik aramanız gerektiği anlamına mı geliyor? Aldatılmak istemiyorsanız, iyi haberlerimiz var: yalnızca çok fazla deneyim ve zaman gerektiren profesyonel ve çok doğru rötuş görünmez, diğer durumlarda fotoğraf işleme iz bırakır. Onlara göre gözlerinize inanmaya değip değmeyeceğini belirleyebilirsiniz.
Plastik cildin etkisi (bulanık). Bir portreyi rötuşlamak için en uzun ve en çok zaman alan prosedür, kusurların giderilmesi ve cildin pürüzsüzleştirilmesidir. Sorumlu bir yaklaşımla, her küçük kusur manuel olarak giderilir, harcanan zaman fotoğrafın çözünürlüğüyle orantılıdır - ne kadar çok fotoğraf olursa, cilde rötuş yapmak ve "temizlemek" o kadar fazla zaman alır. Çeşitli bulanıklık efektleri, yüzeyi hızlı bir şekilde pürüzsüzleştirir ve cilt dokusuyla birlikte küçük kusurları giderir, bu nedenle ayrı ayrı uygulanmaz, ancak yeni başlayanlar tarafından çok sevilir. Karakteristik bir sonuç, mükemmel derecede pürüzsüz, "bulanık" yanaklar, alın ve çene ile gözlerin, dudakların ve burnun sınırları, yüzün düz alanlarında ve konturların yanında farklı cilt dokuları arasındaki kontrasttır.
bir portreye rötuş yaparken cilt dokusu farklılaştı, yakın alanların bulanıklık derecesi farklılaştı
Güçlü rötuş ile cilt dokusu, kirpikler, kaşlar kaybolur, alın, şakaklar ve yüz arasında saç kırılmadan eşit bir sınır ortaya çıkar. Cansız bir yüz, porselen veya plastik cildin etkisi vardır.

Yüzün Photoshop ile "bulanıklaştırılması" sonucunda, göz altı ve burun üzerindeki küçük alanlar dışında cilt dokusu tamamen ortadan kalktı
Bazen plastiğin etkisini ortadan kaldırmak amacıyla cilde doğal doku, siyah beyaz veya renk yerine gürültü uygulanır. Yüzde karakteristik noktalar belirir, bunlar genellikle fotoğraf büyütüldüğünde görülebilir. Üst üste binen gürültünün bir başka özelliği de cildin tüm bölgelerinde aynı dokudur ve bu, gerçek hayatta pratikte gerçekleşmez.

Photoshop ile cilt dokusu bulanıklaştırıldıktan sonra yüze renk gürültüsü uygulanır.
Özel bir Imagenomic Portraiture eklentisi, cildi Photoshop'ta hızlı bir şekilde hizalamaya, küçük kusurları ortadan kaldırmaya ve cildin dokusunu korumaya yardımcı olur, ancak bunu kullanırken aynı zamanda bir orantı hissine de ihtiyacınız vardır. Aksi takdirde, hafif doku kalıntılarıyla aynı bulanık photoshop yüzünü elde ederiz. Portraiture eklentisi, parlak rötuş ve reklamcılıkta yaygın olarak kullanılır ve eşit tonlu, doğal, pürüzsüz ve bakımlı bir cilt etkisi yaratır. Ancak uygulaması deneyimli göz tarafından oldukça fark edilir. Eğer tanıtım amaçlı değil, görünmez hale getirme gibi bir amaç varsa o zaman Imagenomic Portraiture'un çok dikkatli kullanılması gerekir.
Doğal kırışıklık veya gölge yok. Yaşları ne olursa olsun, her yüzlerindedirler. Gülümserken nazolabial kıvrımlar oluşur. Gözlerin alt iç köşelerinin altında her zaman küçük kırışıklıklar ve ışık aşağıdan düşmezse gölge olur. Fotoğrafta tamamen yoksa, bu portre rötuşunun bir işaretidir. Bazen rötuş yaparken baş döndürülmüş pozlarda boyundaki kıvrımlar kaybolur.

portre rötuşlanırken ağız köşeleri, boyun ve kollardaki kırışıklıklar kayboldu

başı geriye çevirdiğinizde boyunda kıvrımlar oluşur, bunların tamamen yokluğu Photoshop ile vücut esnekliğinin açık bir işaretidir

fotoğrafa rötuş yaparken göz altındaki gölgeler giderildi, yüz doğal hacmini kaybetti
Çok parlak gözler. Gözlere daha fazla ifade kazandırmak amacıyla, genellikle gözbebeği ve irisin kontrastı artırılır, irisin rengi daha doygun hale getirilir, gözlerin beyazları ve kırmızı çizgiler hafifletilir. Rötuşçuların bir diğer favori tekniği ise irisin kenarını karartmaktır. Bu rötuş tekniklerinin orta düzeyde kullanımı gözleri daha anlamlı, aşırı kullanımı ise cansız ve camsı hale getirir. Fotoğrafı yakınlaştırdığınızda kırmızı damarların tamamen veya kısmen yok olduğunu fark edeceksiniz, bu da gözlerin doğal görünmemesine neden oluyor.

fotoğrafa rötuş yaparken gözbebeği doğal olmayan bir yeşil renk tonuna dönüştü, fotoğraf büyütüldüğünde tamamen çıkarılmayan damarlar görünüyor

tüm standart göz rötuş işlemleri burada yapılır: beyazlar netleştirilir, irise kontrast, doygunluk ve koyu kontur eklenir
Beyaz dişler. Diş macunu veya dişçilik hizmetleri reklamında tanıdık görünen şeyler, özellikle amatör bir portre fotoğrafında sahte görünüyor. Bunun iki ana nedeni var. İlk olarak, tamamen beyaz emayenin yanı sıra prensip olarak saf beyaz doğal renkler de yoktur. Herhangi bir emaye, bireysel özelliklere bağlı olarak değişen derecelerde sarımsı veya koyu bir gölgeye sahiptir. İkinci olarak dişlerin koyuluğu ışıktan ve çekim sırasındaki açıdan etkilenir. Tüm fizik kurallarına göre dişlerin üzerine gölge düşmesi gerekiyorsa, dişler kar beyazı olamaz. Fotoğraftaki gelinlik gibi en hafif nesnelerle karşılaştırma yapılmasının yanı sıra fotoğrafın genel renk sıcaklığıyla karşılaştırılması da dişlerdeki doğal olmayan renk tonunun fark edilmesine yardımcı olur.

Fotoğrafa rötuş yaparken kontrast artar, yüzdeki gölgeler derinleşir ve dişlerde daha açık hale gelir. Doğal olmayan beyazlığın ve vurgulamanın etkisi, güneşli bir günde dişlerin soğuk tonu, yüzün Photoshop ile işlenmesini fark edilir hale getirir.
Parlaklık ve hacim eksikliği. Yüzün çıkıntılı kısımlarında - alın, burun, çene - belirgin alanlar her zaman diğerlerinden daha hafiftir, yumuşak bir geçişle, bazen hafif bir parlaklıkla. Yüzdeki parlaklığın yoğunluğu aydınlatmaya bağlıdır. Flaşlı fotoğrafta yüzün öne çıkan bölgeleri parlaklıktan, hacimden yoksunsa veya çevredeki alanlarla aynı renkteyse, bu fotoğraf rötuşunun işaretidir.

Yüzler rötuşlandığında flaşlardan gelen parlama ortadan kalktı, parlaklık olmadan yanaklar ve burun hacmini yitirdi ve düzleşti
Bulanık taslak. Vücudun farklı bölümlerinin hatlarını karşılaştırın. Göğüsleri büyütmek, beli küçültmek ve vücudun diğer kısımlarını Photoshop ile ayarlamak, dış hatlarını daha bulanık hale getirir. Cilt dokusunun olmaması, giysilerdeki kumaşın bulanık deseni, rötuş yardımıyla figürün iyileştirilmesinin ek işaretleridir.

Photoshop ile "göğüs kaldırma" ile kontur bulanıklaştı ve doğal olmayan bir kare şekli elde etti
Arka plan bozulması. Arka plan tekdüze değilse, arka planda yinelenen desene sahip nesneler veya duvar kağıdı varsa, üzerinde herhangi bir bozulma olup olmadığına bakın. Çoğu zaman arka plan vücudun hatlarıyla birlikte hareket eder.

fotoğrafa rötuş yaparken arka plandaki duvar kağıdının deseni göğüsle birlikte yukarı çekilmiş
Photoshop ile yüzün "gençleşmesi" izleri.
Doğal yüz rötuşlama yardımıyla yaşlanma belirtilerini yetkin bir şekilde ortadan kaldırmak için yaşla birlikte hangi sırayla göründüklerini anlamak gerekir. İlk belirtilerden biri nazolabial kıvrımların ortaya çıkması ve göz çevresindeki cildin elastikiyetini kaybetmesidir: gözlerin altında kırışıklıklar belirir, üst göz kapağı gevşer, kaşla birlikte dışarıdan aşağıya doğru inerek yorgun görünüme neden olur. Gözlerin altındaki ve nazolabial bölgedeki kıvrımların azaltılması veya çıkarılması kolaysa, üst göz kapağını Photoshop kullanarak fark edilmeden kaldırmak çok daha zordur, gerçek yaşı en çok bu alandır. Yüzün kaba bir "gençleşmesinin" bir başka işareti de derinlikte bir azalma değil, göz altındaki kırışıklıkların, "kaz ayakları" ve nazolabial kıvrımların tamamen silinmesidir, bu özellikle gülen bir yüzde doğal değildir.

gözlerin altındaki mükemmel pürüzsüz cilt ile sarkık üst göz kapağının birleşimi, Photoshop ile fotoğraf rötuşlama ve kırışıklık gidermenin bir işaretidir

dışarıdan alçaltılmış üst göz kapağı yaşı verir ve gülümserken ağız köşelerinde ve göz altlarında kırışıklıkların olmaması, çenenin bulanık konturu yüz rötuşu yardımıyla yaşı maskeleme arzusu verir

işte kaba portre rötuşlama için eksiksiz bir teknik seti: gözlerin altındaki pürüzsüz cilt, aşınmış nazolabial kıvrımlar, çift çenenin olması gereken yerde bulanık bir alan ve parlak gözler, gözlerin alçaltılmış köşeleri ve kötü gizlenmiş kırışıklıklarla birleştirilir
Portre rötuşlamasında yapılan bir diğer yaygın hata: Çift çeneyi çıkarırken, yüzün alt çevresi kıvrımlarla birlikte kaybolur, sanki yandan çene yokmuş gibi görünür ve yüz boyunla düzgün bir şekilde birleşir.
Cilt kusurlarının giderilmesi. Bazen rötuşlanmış bir fotoğraf, ovuşturulmuş sivilcelerin, benlerin ve yara izlerinin görünür izlerini bırakır. Çoğu zaman noktalı, bulanık, dokudan yoksun küçük bulanık alanlar gibi görünürler. Bazen alanlar cildin en yakın bölgesine göre biraz daha koyu veya daha açık olabilir - bunlar kozmetik sorunların giderilmesinin izleridir. Ve Photoshop'un yüzdeki çok açık kanıtı, "damga" aracının izleridir: cildin benzer renkli bölgelerinde tekrar eden bir dokuya benzerler.

gözleri rötuşlarken bir hata yapıldı - tekrarlanan bir doku şeklinde "damga" aracının izleri vardı
Orantısız vücut.İnsan vücudunun belirli oranlara sahip olduğu uzun zamandır bilinmektedir; bunlar antik Roma'da Vitruvius, Rönesans'ta Leonardo Da Vinci ve diğer bilim adamları tarafından incelenmiştir. Resmin temellerinde kişinin oranlarına bu kadar önem verilmesi tesadüf değildir. Grafik editörleri müşterinin isteği üzerine şekli kolayca değiştirir: beli ve vücudun diğer kısımlarını daraltır, göğsü arttırır, ancak orantılılık veya anatomik şekil dikkate alınmaz. Fotoğrafta garip bir şekle sahip kollar veya bacaklar görürsek ve hatta bulanık bir konturla görürsek, şeklin rötuş yardımıyla düzeltilip düzeltilmediğini düşünmek doğru olur.

figür rötuşlanırken ellerdeki kabartma ve vücudun doğru oranları kayboldu
Bu Photoshop eğitiminde profesyonellerin cilt rötuşunu nasıl yaptığını öğreneceksiniz. Cilt, plastik etkisi veya bulanıklık olmadan sağlıklı görünecektir.
1. Photoshop'ta bir fotoğraf açın. Bu eğitimde, cildin dokusunu görebileceğiniz yüksek çözünürlüklü görseller kullanmayı deneyin.
2. Katmanı çoğaltın ve gruba yapıştırın. Bunu yapmak için, katmanı çoğaltmak üzere Ctrl + J tuşlarına ve ardından yeni katmanı bir gruba yerleştirmek için Ctrl + G tuşlarına basın. Gruba “Airbrush” ve katmana “Bulanıklaştırma” (Bulanıklaştırma) adını veriyoruz.
Cildi bulanıklaştırmak için "Bulanıklaştır" katmanını kullanacağız. Daha sonra cildin doğal dokusunu geri kazandırmak için bir katman daha ekleyeceğiz.

3. "Bulanıklaştır" katmanını seçin. Bu katmanı bulanıklaştırmak için Yüzey Bulanıklaştırma filtresini kullanın. Bu filtre Gauss Bulanıklığı'na benzer, farkı kenarları daha ayrıntılı bırakmasıdır. Cildin pürüzsüz olması ancak kenarları bulanık olmaması için katmanı bulanıklaştırmamız gerekiyor.

4. Yüzey Bulanıklaştırma filtresini uyguladıktan sonra resmim böyle görünüyor. Görüntünüz benimkine benzemeli, göz detayları etkilenmemelidir.

5. Yeni bir katman oluşturun ve onu bulanıklaştırma katmanının üzerine yerleştirin. Bu katmana "Doku" adını verelim ve karıştırma modunu şu şekilde değiştirelim: Sert ışık(Sert ışık). Bu katman cilde doku kazandırmak ve cilt tonunu ayarlamak için kullanılacaktır.

6. Bu katmanda oluşturulan doku son görüntüde neredeyse hiç görünmeyecektir. Sadece büyük bir büyütme uygulandığında görülebilir. Ancak buna rağmen cilt çok pürüzsüz veya plastikten yapılmış gibi görünmeyecektir.
Aşağıda sonucun bir örneği verilmiştir.

7. "Doku" katmanını seçtiğinizden emin olun. Shift+F5 tuşlarına basın veya menüye gidin Düzenleme > Doldur(Doldurmayı düzelt). Doldurma aracı ayarlarını aşağıdaki resimdeki gibi yapın.

8. Ardından menüye gidin Filtre > Gürültü. Bu, görüntüye bir miktar gürültü katarak "plastik cilt efekti"ni önleyecektir. Filtreyi uyguladıktan sonra görüntü çok keskin görünebilir ancak bir sonraki adımda Gauss Bulanıklığı (Gauss Bulanıklığı) filtresini uygulayarak bunu düzelteceğiz.

9. Menüye gidin Filtre > Bulanıklaştır > Gauss Bulanıklığı. Bulanıklaştırma yarıçapını 1 piksele ayarlayın.

10. Şimdi bu katmandan renk örneği alacağız. Başlamak için Damlalık aracını seçin. Size daha uygun görünen bir cilt tonu örneği seçin; eğitimin ilerleyen bölümlerinde rengin ince ayarını yapacağımız için bu çok doğru olmayabilir. Renk paletinde küçük daire içine alınmış üçgene tıklayın ve açılır menüden HSB modelini seçin. Bir sonraki adım için HSB değerlerini görmeliyiz.

11. Paneli açın Ton doygunluk Ctrl+U tuşlarına basın. Render kutusunu işaretleyin ve en üst adımdan itibaren HSB ayarlarıyla eşleşecek ayarları kontrol edin.

12. Katmanlar panelinde “Airbrush” grubunu seçin ve ardından menüye gidin Katman>Katman Maskesi>Tümünü Gizle(Katman - Katman maskesi - Tümünü gizle). Bu, tüm grubu gizleyecek siyahla dolu bir katman maskesi oluşturacaktır. Bu katman maskesinde rötuş eklemek istediğimiz alanları boyayacağız.

13. Şimdi varsayılan arka plan rengini siyah beyaza ayarlamak için klavyenizdeki D tuşuna basın. Fırça aracını ve aşağıdaki ayarlarla seçin.

%100'e yakınlaştırın ve cildi boyayın. Cilt tonunuz yanlış görünüyorsa endişelenmeyin. Bunun nedeni, Doku katmanında Ton/Doygunluk ile Ton'u kullandığımızda doğru rengi seçmemiş olmamızdır, çünkü bunu hemen yapmak çok zordur. Doğru sonuca daha sonra geleceğiz. Fırça boyutunu ve sertliğini değiştirmek için aşağıdaki kısayol tuşlarını kullanın:
. Fırça boyutunu azaltın: [
. Fırça boyutunu artırın: ]
. Fırça yumuşaklığını %25 azaltın: Shift + [
. Fırça yumuşaklığını %25 artırın: Shift + ]

Cildin üzerine boya yaptığınız yerde katman maskenizde beyaz alanlar olmalı ve cilt pürüzsüz görünmelidir.

Şimdi bu derste daha önce söylediğimiz gibi ten rengini düzelteceğiz. "Doku" katmanını seçin ve Ctrl + U tuşlarına basın. Doğal bir cilt tonu elde etmek için ayarları değiştirin.
"Renk Tonu"nda ayarlar genellikle doğrudur. Sarı tonu ekleyerek 10 birim arttırdım, böylece kırmızı alanları azalttım.
"Doygunluk" ayarlarının genellikle önemli ölçüde azaltılması gerekir. Bu ayarı, cilt tonu doğal görünene ancak çok solgun olmayana kadar ayarlayın.
"Parlaklık" ise küçük değişiklikler gerektirir, ayarladıkça bu parametrenin ne kadar hassas olduğunu göreceksiniz. Bu ayar doğru yapılırsa görüntü daha doğal görünecektir.

Şimdi cilt ayrıntılarını geri yükleyelim, menüye gidelim Resim > Harici kanal(Resim - Resmi Uygula). Açılan pencerede aşağıdaki ayarları yapın.


Nihai sonuçlar.
Burada airbrush tekniğini uyguladıktan sonra nihai sonucu görebilirsiniz.

Yakınlaştırdıkça ciltteki hafif şişliklerin hala görülebildiğini fark edeceksiniz. Sağ alt görüntüde bile Doku katmanı nedeniyle sonuç doğal görünüyor; bu katman olmadan görüntü gürültüsüz, düz bir renk gibi görünecektir.